Apple Motion 3 User Manual
Page 1131
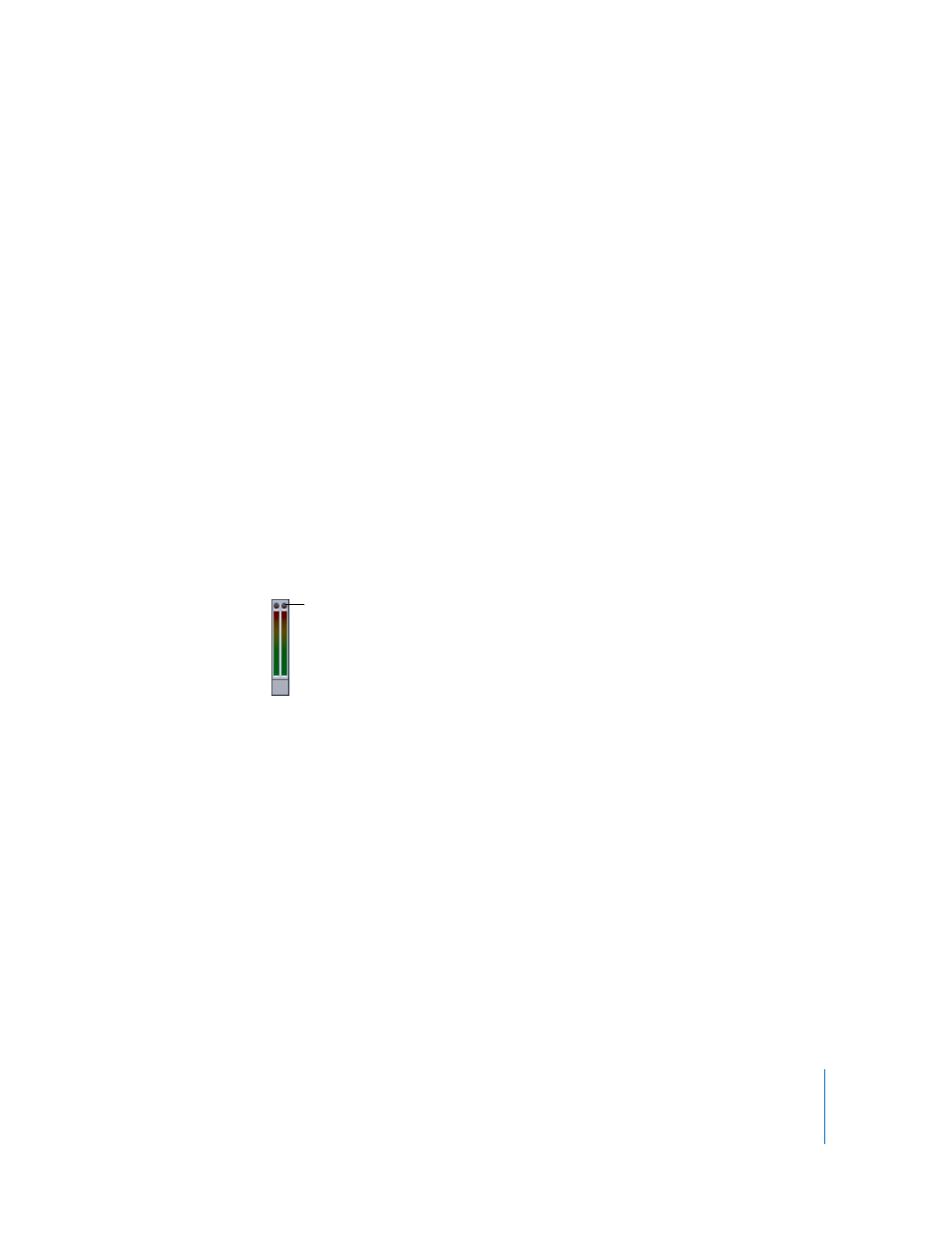
Chapter 13
Working with Audio
1131
Viewing the Master Level
To the right of the Master track controls is a pair of stereo level meters that display the
combined level of all the audible tracks.
If either of the two red dots above the level meters (called clipping indicators) light up
during playback, this indicates that your master levels are too high, causing audio
distortion or clipping.
Preventing Clipping
Typically, when working with digital audio, audio engineers set the overall volume level
as high as possible without causing clipping. If the clipping indicators light up above
the master level meters, you need to find where clipping is occurring and lower the
level to eliminate the cause of the clipping.
If clipping occurs, play the project and observe where the clipping indicators light up.
You may want to solo each audio track to determine if a particular track is causing the
clipping. You can also play a track in the Audio Editor and watch the Audio Editor’s level
meters, which show only the levels of the track playing.
Once you determine which track is causing the clipping, you can lower the track’s
overall level, or use keyframes to lower the track’s level at the specific point in time
where clipping occurs.
The clipping indicators are “sticky,” meaning that once they light up, they stay lit until
you reset them or close the project. This is intended to help remind you to find and
eliminate the cause of the clipping before you export your project. As you work to
eliminate clipping, reset the clipping indicators and play the project again to make sure
clipping no longer occurs.
To reset the clipping indicators:
m
Click the clipping indicator that is lit.
Setting Master Pan
You can use the Pan slider in the Master track to set the left-right pan position for the
audio.
To set the Master pan position:
m
Drag the Pan slider to place the sound where you want it in the stereo field.
Clipping indicators
