Apple Motion 3 User Manual
Page 113
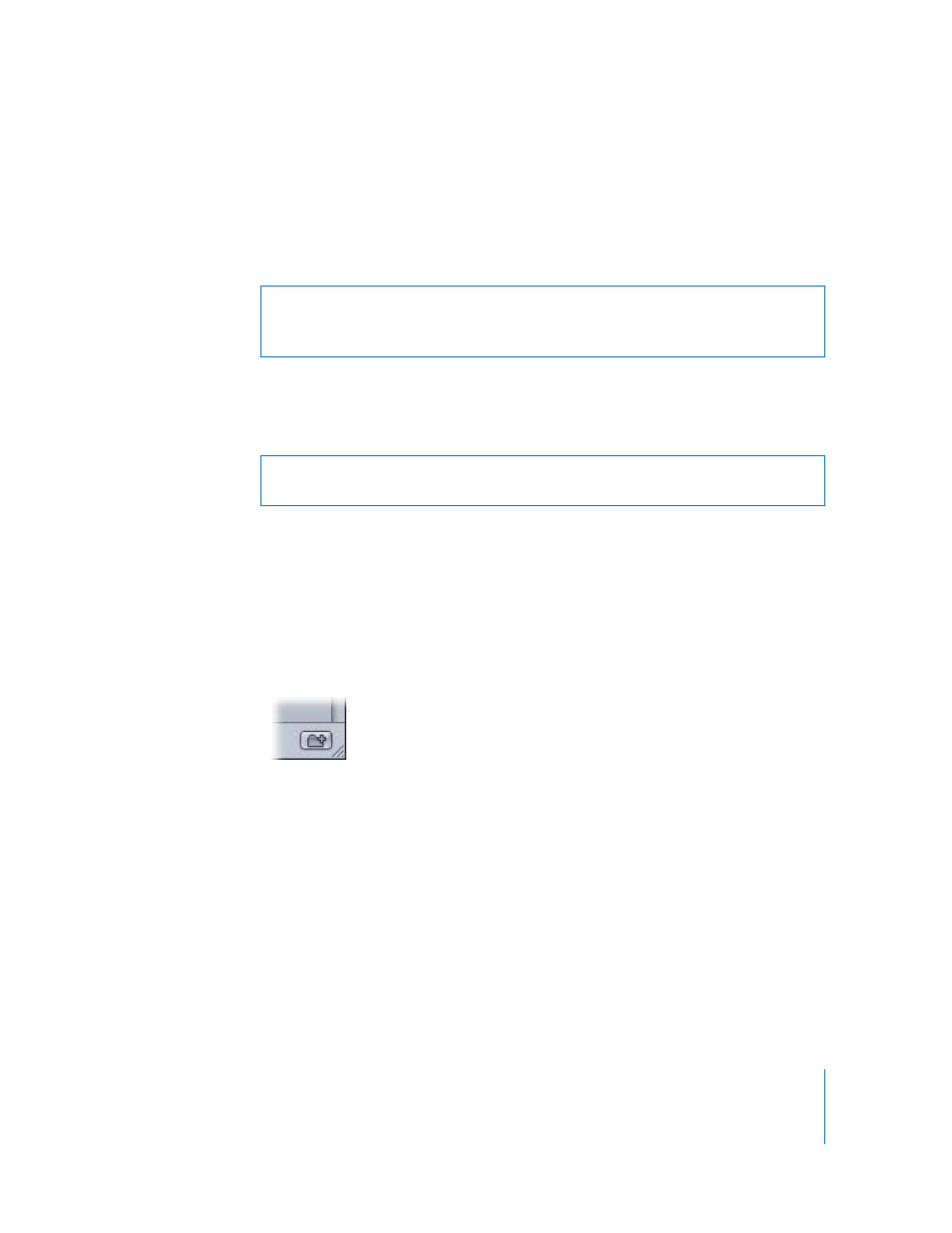
Chapter 1
Getting to Know Motion
113
To rename a folder or file, do one of the following:
m
Control-click the file or folder, then choose Rename from the shortcut menu. When the
text field becomes active, type the new name, then press Return.
m
In the stack, click the name of the folder or file once to select it, then click it again to
activate the text field. Type the new name, then press Return.
To delete a folder or file, do one of the following:
m
In the stack, Control-click the file, then choose Move to Trash from the shortcut menu.
m
Drag the file from the stack to the Trash icon in the Dock.
Organizing Your Files
You can organize the files and folders displayed in the File Browser just as you
manipulate files in the Finder. You can move files in and out of folders and create new
folders. All of the changes you make to your file structure from within Motion are
reflected in the Finder.
To create a new folder:
m
Click the New Folder button at the bottom of the window.
To move a file into a folder:
m
Drag the file to the folder icon.
The file is moved inside that folder.
Warning:
Renaming folders or files from within the File Browser renames the item on
your hard disk or network. If projects are using files from the originally named folder,
Motion may list the footage as missing.
Warning:
Deleting folders or files from within the Motion File Browser removes the
files from your hard drive or network and places the files in your Trash.
