Apple Motion 3 User Manual
Page 254
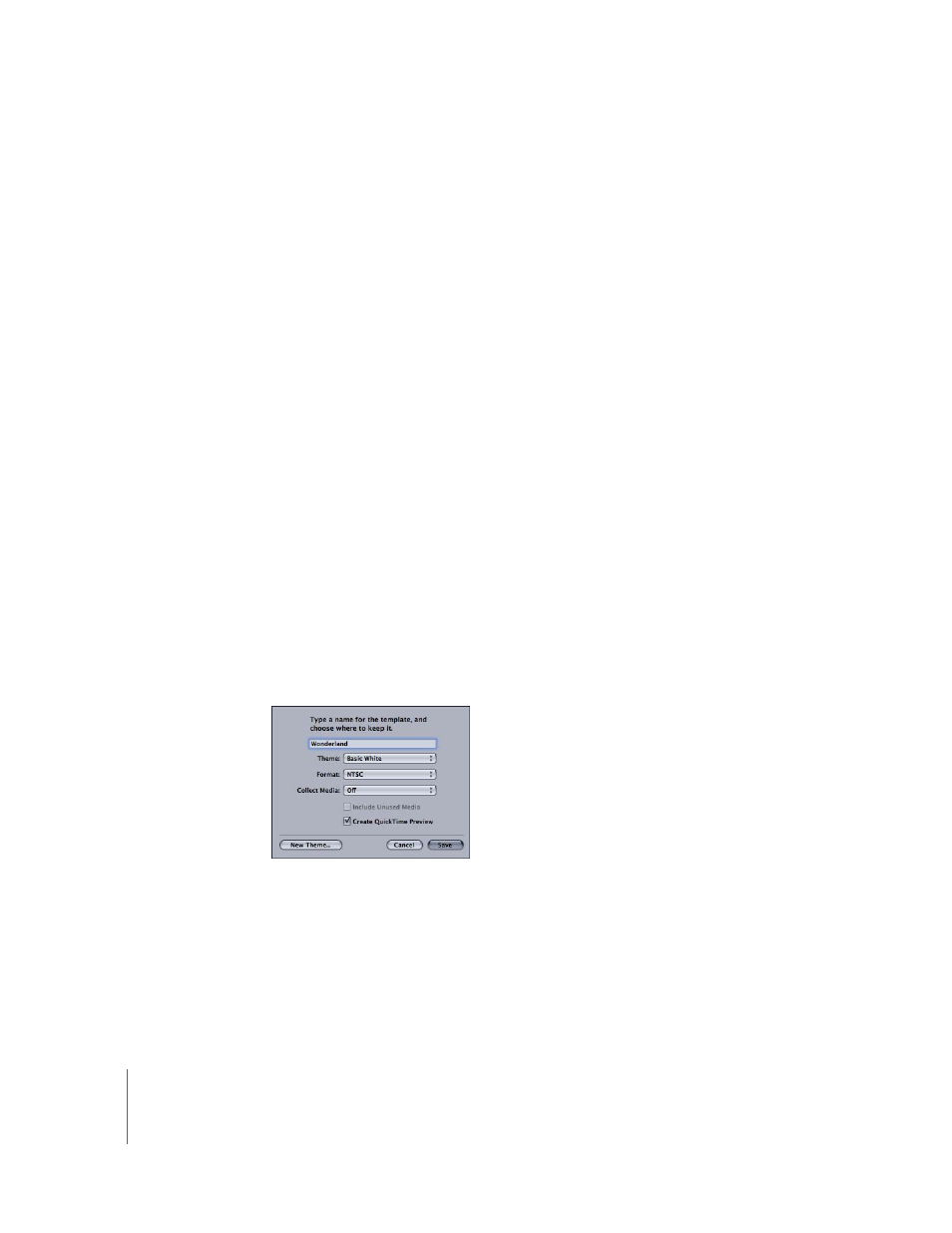
254
Chapter 2
Creating and Managing Projects
Consolidating Media
Unless you selected an alternate installation location when you installed Motion, the
built-in templates are stored in the /Library/Application Support/Final Cut Studio/
Motion/Templates folder. Customized templates are saved into the /Users/username/
Library/Application Support/Final Cut Studio/Motion/Templates folder, but any media
used by that template remains in its original location on disk. If you move, rename, or
delete any media file used by a template, that object goes offline in all projects created
with that template.
To avoid this, it is recommended that you move all media files you plan on using to a
central folder on disk prior to importing them into the project file you’ll be saving as a
template. This helps to ensure that those media files are not lost. Alternatively, you can
use the File > Save As command, and use the Collect Media option. For more
information, see “
∏
Tip: If you plan to share custom templates with other users, it is recommended that
you copy your custom templates folder to that computer’s /Users/username/Library/
Application Support/Final Cut Studio/Motion/Templates folder.
Note: In the General section of Motion Preferences (press Command-comma), you can
direct Motion to the folder on your system or network that contains the content and
templates. This also allows multiple users on a network to share a single, centralized
folder.
To save a project as a template:
1
Choose File > Save as Template.
The Save dialog appears.
Note: It is recommended that you create a new custom theme in which to save your
own templates.
2
If you want to create a new theme to add your new template to, click New Theme, type
a name in the New Theme dialog, then click Create.
3
In the Save dialog, type a name for the template.
4
In the Theme pop-up menu, choose a theme in which to store your template.
