Adding files to your project – Apple Motion 3 User Manual
Page 215
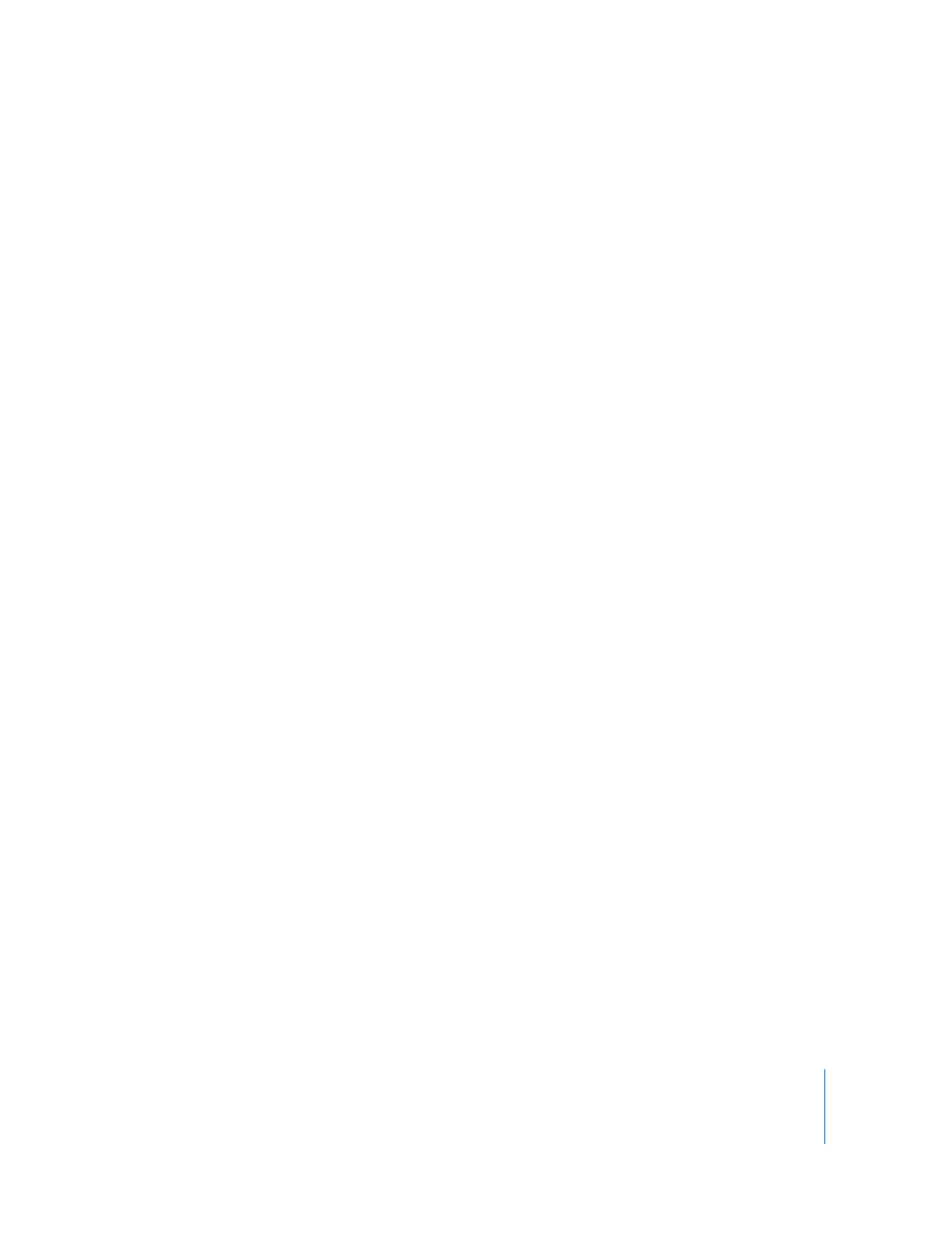
Chapter 2
Creating and Managing Projects
215
To select files in the File Browser:
1
Open the File Browser.
2
Select one or more files by doing one of the following:
 Click a single file.
 While holding down the Shift or Command key, click each file you want to select.
 While holding down the Shift or Command key, click any selected file to deselect it.
 In list view, click to the left of any file’s thumbnail, then drag up or down to select
multiple consecutive files.
 In list view, press Shift and use the Up and Down Arrow keys to add files to the
current selection.
Adding Files to Your Project
The following procedures apply to adding every file type compatible with Motion.
Note: Although iTunes and iPhoto files can be added using the File Browser as
described below, it is recommended that you use the Music and Photo categories
within the Motion Library. Using the Library allows you to browse for files using the
playlist or photo album features available within iTunes and iPhoto. For more
information, see “
Adding iTunes and iPhoto Files from the Library
To add one or more files to a project in a new group:
1
If the Create Layers At setting in the Project pane of Motion Preferences is set to
“Current frame,” move the playhead to the frame in the Timeline where you want the
first frame of the file to start.
Note: If the Create Layers At setting is set to “Start of project,” this step is unnecessary
as imported files are always placed at frame 1.
2
Select one or more objects in the File Browser.
3
Do one of the following:
 Drag the selected files into the Canvas, placing them at any position.
 Click the Import button to add the selected files to the center of the Canvas.
 Drag the selected files into the blank bottom area of the Layers tab.
 Drag the selected files into the blank bottom area of the Timeline.
 Choose File > Import (or press Command-I), select one or more files in the Import
Files dialog, then click Open.
A new group is created at the top of the Layers tab, and all files appear as layers
nested within it. Each new layer’s start time in the Timeline is set to the position of
the playhead in step 1.
