Apple Motion 3 User Manual
Page 52
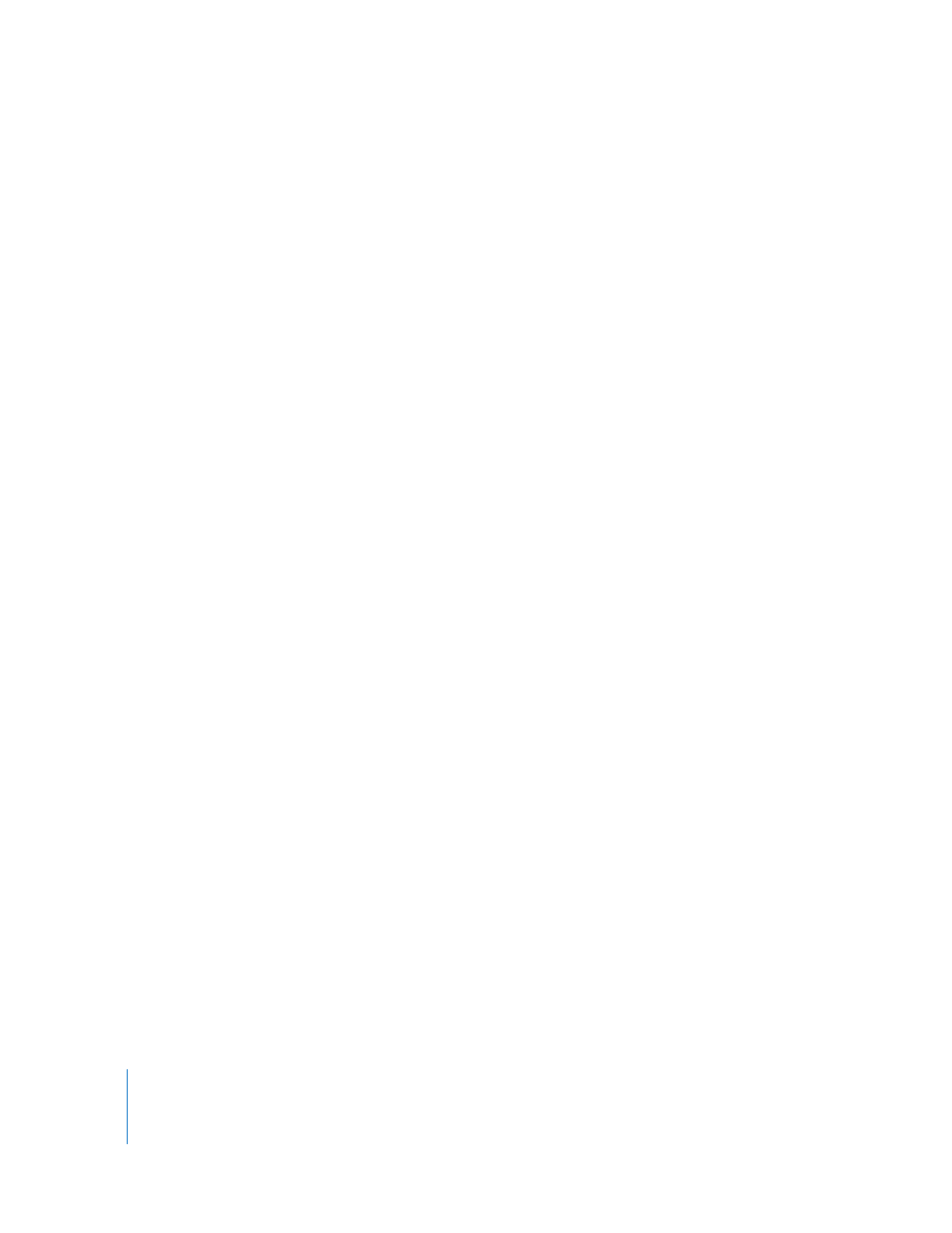
52
Chapter 1
Getting to Know Motion
When this setting is turned on in the View menu and you are using the default export
preset (“Movie - current project and canvas settings”), your project is exported with
frame blending. (The default codec used is Animation, 8-bit, Color + Alpha.) When this
default setting is used, any options chosen in the View pop-up menu (or the View pull-
down menu), as well as settings in the Project Properties dialog, are exported.
However, if you choose any another preset, frame blending is enabled based on the
selected preset. For example, if you choose DV NTSC Movie, frame blending is enabled.
You can override a preset’s settings, as described below.
To override the current project settings for frame blending on export:
1
Choose File > Export.
2
Optional: Select a name and location for the saved file.
3
In the Export dialog, click the Options button next to the Export pop-up menu.
4
In the Output tab of the Export Options dialog, turn off “Use current project and canvas
settings.”
Note: If you have already chosen another export preset from the Use pop-up menu in
the Export dialog, “Use current project and canvas settings” is turned off.
The options in the Output tab become available, including Resolution, Color, Frame
Rate, Camera, Lighting, Render Quality, Field Rendering, Motion Blur, and Frame
Blending settings.
When the Frame Blending checkbox is turned on in the Output tab, the project is
exported with frame blending regardless of the Frame Blending status in the View pop-
up menu.
Preview for Float Bit Depth: When working in float space, turning this setting off
drops the preview in the Canvas to 8-bit. Because working in float space drastically
increases processing time, turn this setting off to speed your workflow. This setting
does not modify the actual output of the project.
Note: For more information on float space, see “
Using the Canvas Rulers
Using rulers in the Canvas can help you compose or align the elements of your project,
as well as snap objects to the rulers.
To turn on rulers:
m
In the View pop-up menu, enable Rulers (or press Command-Shift-R). When enabled, a
checkmark appears next to the item in the pop-up menu.
By default, rulers appear along the left and top sides of the Canvas. You can change the
location of the rulers in the Canvas pane of Motion Preferences.
