Apple Motion 3 User Manual
Page 167
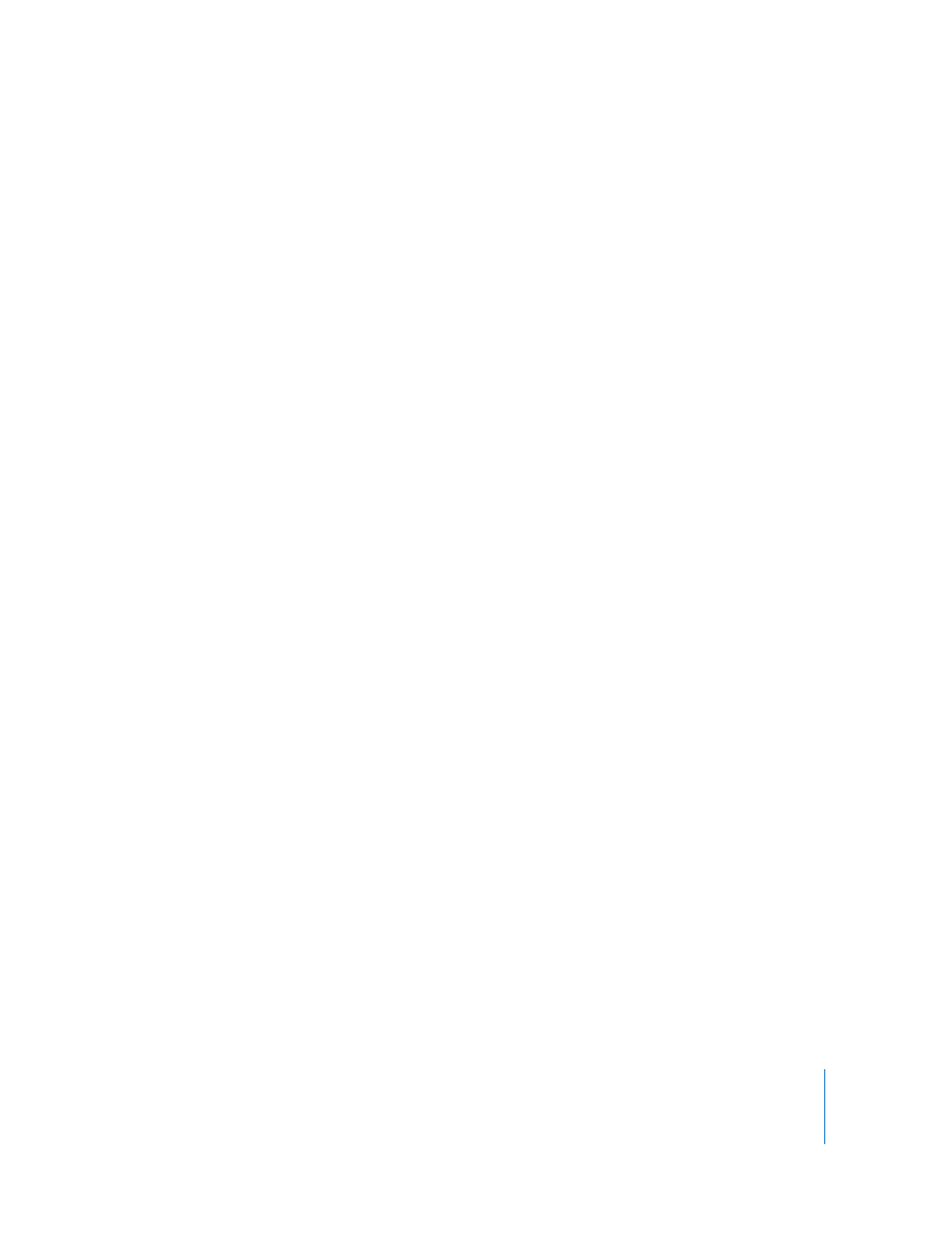
Chapter 1
Getting to Know Motion
167
Distribute Far: Spreads the selected objects evenly between each object’s nearest
point.
Distribute Near: Spreads the selected layers evenly between each object’s farthest
point.
Distribute Horizontal Centers: Spreads the selected objects evenly between the
leftmost and rightmost objects based on their horizontal center points.
Distribute Vertical Centers: Spreads the selected objects evenly between the topmost
and bottommost objects based on their vertical center points.
Distribute Depth Centers: Spreads the selected objects evenly between the nearest
and farthest objects, based on their Z (depth) center points.
Group: Combines the selected objects into a group (Shift-Command-G).
Ungroup: Removes the grouping so you can manipulate the objects individually
(Option-Command-G).
Active: Toggles whether or not an object is active. When an object is not active, it
doesn’t appear in the Canvas and doesn’t appear in the final output. When the selected
item is active, the menu item has a checkmark beside it (Control-T).
Solo: Soloing an object hides all other objects in the project. When the selected item is
soloed, the menu item has a checkmark beside it (Control-S). You cannot solo a camera
or light.
Note: You can also Control-click an object in the Layers tab and choose Solo from the
shortcut menu.
Isolate: Isolating an object sets the object back to its original orientation. For example,
if you want to apply a mask to or rotoscope a layer that has been transformed in 3D
space, you can isolate the layer so that it is displayed in its original orientation (2D,
facing the front of the project).
Isolate is only available in projects that contain a camera. When an object can be
isolated, a small Isolate button appears in the Layer tab. Click the button to isolate the
object. When you isolate an object, the object name appears in the Camera menu in
the Canvas as the name of your current view. Isolating a camera activates that camera’s
view.
Lock: Locking an object prevents any changes from affecting that object. When the
selected item is locked, the menu item has a checkmark beside it (Control-L).
