Apple Motion 3 User Manual
Page 589
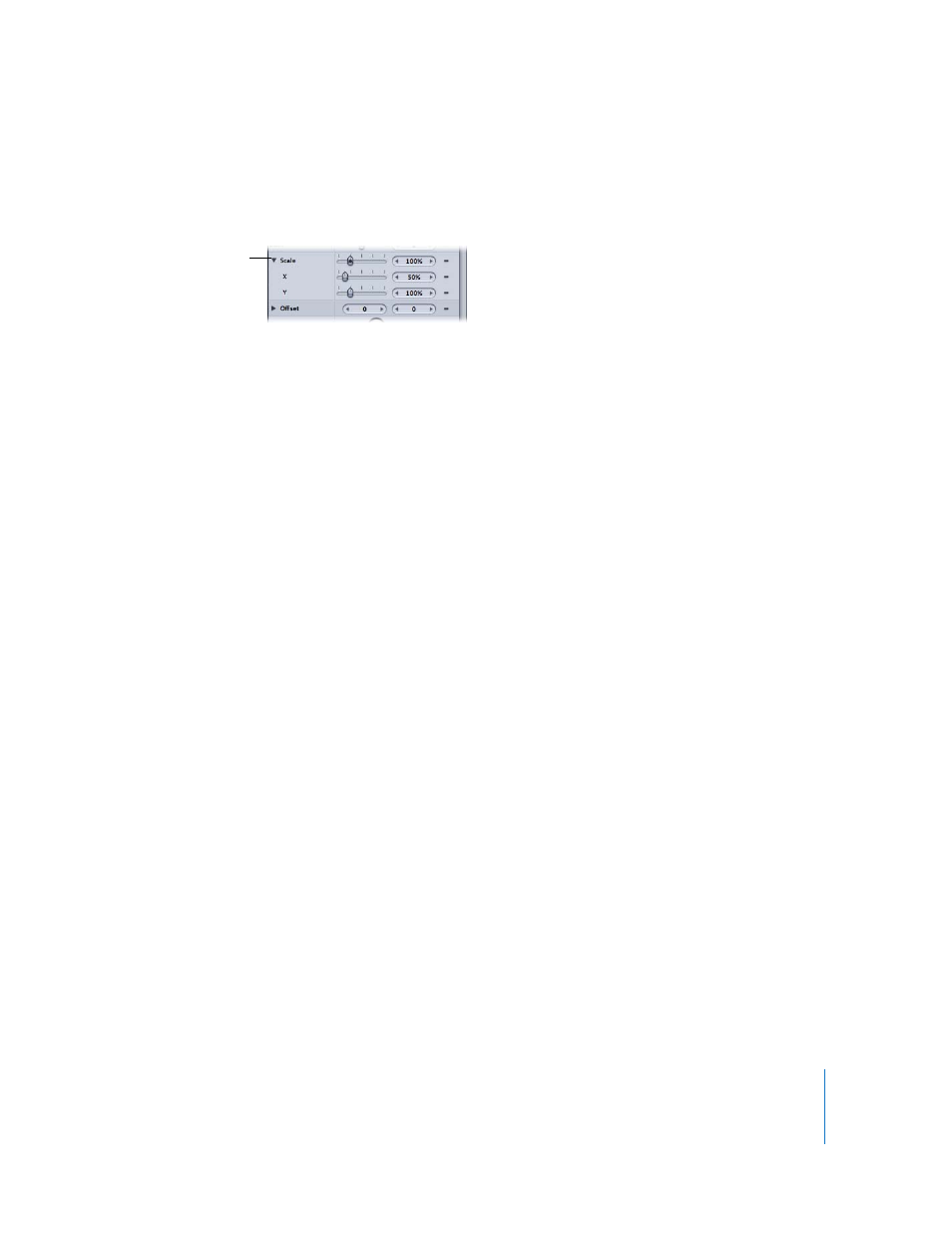
Chapter 7
Using Text
589
Scale: Scales the text characters either proportionately in X space or Y space. To scale
in only X or only Y, click the disclosure triangle to enter separate X and Y scale values. In
the following image, the text X Scale is set to 50%, and the Y Scale is set to 100%.
Offset: Offsets the text from its original position (anchor point). Enter a value in the left
value slider to offset the text in X space; enter a value in the right value slider to offset
the text in Y space. Click the disclosure triangle to access the X, Y, and Z position values.
Rotation: Drag the dial or enter a value in the value slider to rotate the text characters
in Z space. Click the disclosure triangle to access separate X, Y, and Z rotation controls
and also the Animate pop-up menu.
 Animate: This pop-up menu allows you to change the interpolation for animated 3D
rotation channels. By default, this parameter is set to Use Rotation.
Note: The Rotation parameter must be keyframed for the Animate parameter
options to have any effect.
 Use Rotation: The default interpolation method, whereby text characters rotate
from their start rotation to their final rotation. Depending on the animation, the
characters may twist this way and that before reaching their final orientation (the
last keyframed value). For example, if the X, Y, and Z Rotation parameters are
animated from 0 degrees to 180 degrees in a project, the text characters rotate on
all axes before reaching their final orientation.
 Use Orientation: This interpolation method provides for smoother interpolation
but does not allows multiple revolutions. This method interpolates between the
text characters’ start orientation (first keyframe) to their end orientation (second
keyframe).
For more information about the Animate parameter, see “
Monospace: When enabled, this checkbox applies a fixed amount of space between
each text character.
All Caps: This checkbox sets all text characters to uppercase.
All Caps Size: When All Caps is enabled, this slider sets the size of the uppercase
characters based on a percentage of the font point size.
Text: Type directly in Text editor (the darker shaded area) to add and edit text in the
Inspector. For more information, see “
Adding Text with the Text Editor
Scale parameter
disclosure triangle
