Applying and removing behaviors, Applying and removing, Behaviors – Apple Motion 3 User Manual
Page 374
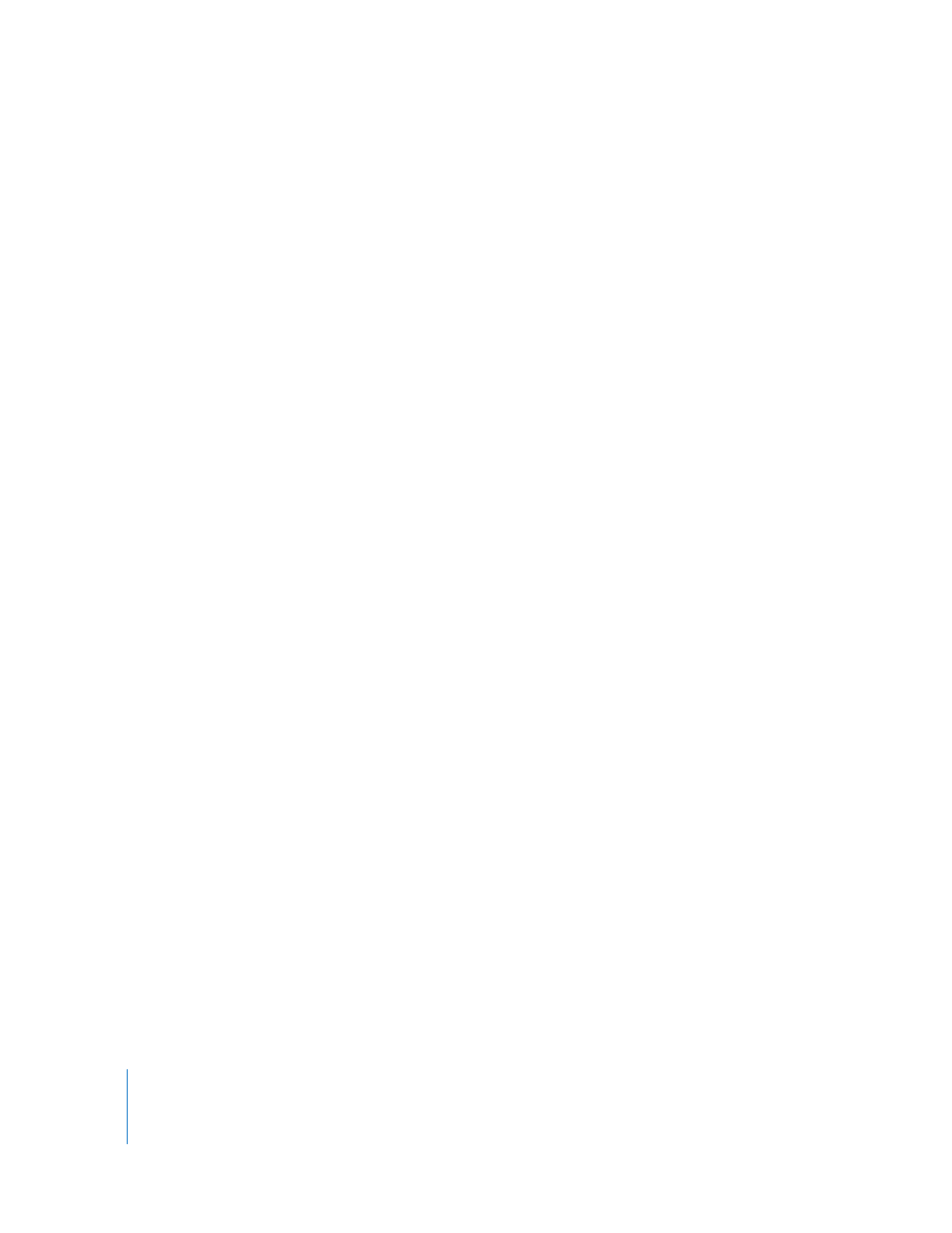
374
Chapter 5
Using Behaviors
Note: To help you understand how each behavior works, the animated behavior
previews provide hints in the form of animation paths and color coding. While most
previews are self-explanatory, the Parameter previews show before/after examples of
the behavior’s effect on an animated object, with the gear graphic turning red to show
the object after the behavior takes effect. For Simulation behaviors, the red gear
graphic identifies the object in a group with the applied selected behavior.
Applying and Removing Behaviors
Behaviors are applied directly to objects in one of the following ways:
 Dragging a behavior directly to an object in the Canvas, Layers tab, or Timeline.
To apply a behavior to an object in the Timeline, drag the behavior to the object in
the Timeline layers list or the Timeline track area.
Note: It is usually easier to drag a behavior to a camera or light in the Layers tab or
Timeline than directly to the object in the Canvas.
 Selecting an object, selecting a behavior in the Library, and then clicking the Apply
button in the Preview area of the Inspector.
 Selecting an object, and then selecting a behavior from the Add Behavior button in
the Toolbar.
 Control-clicking a parameter of an object (including the parameters of other
behaviors), and choosing a Parameter behavior from the shortcut menu.
Behaviors are removed by selecting the behavior in the Canvas, Layers tab, Timeline, or
Inspector and pressing Delete.
