Apple Motion 3 User Manual
Page 119
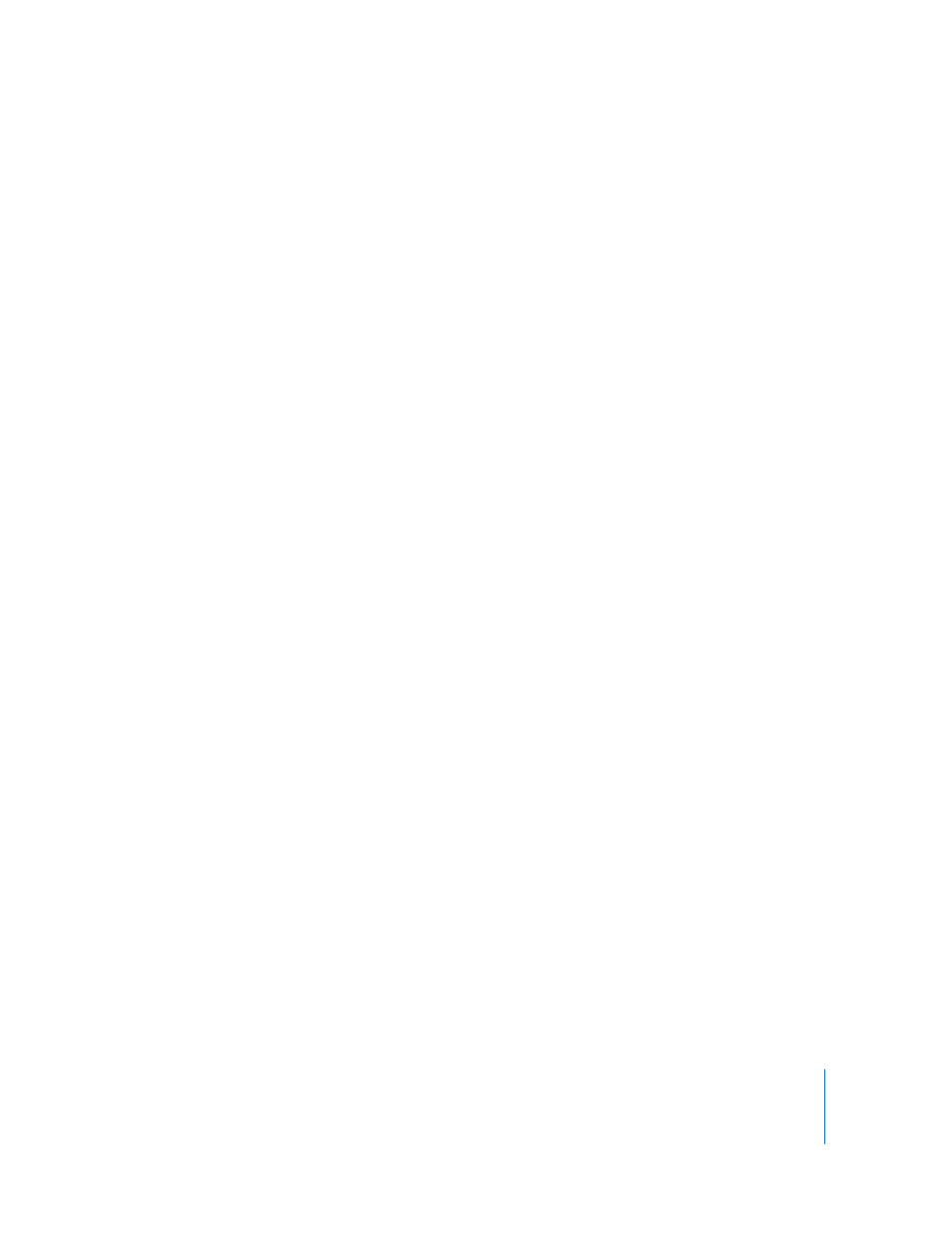
Chapter 1
Getting to Know Motion
119
Note: Behaviors, filters, fonts, LiveFonts, images, image sequences, and movies cannot
be added to a theme. However, layers and groups that contain these types of items
may be added to a theme.
To create a new custom theme:
1
Choose New Theme from the Theme pop-up menu.
2
In the Create New Theme dialog, type a theme name, then click OK.
A new theme is added. New themes appear in the Theme pop-up menu.
Custom themes are saved in your /Users/username/Library/Application Support/Final
Cut Studio/Motion/Library folder in the “themes” file.
To add content to a theme:
m
Control-click an item in the Library, choose Theme from the shortcut menu, then
choose the theme in which you want to save the content.
Note: An item must be saved in the Library in order to add it to a theme. For more
information on saving items to the Library, see “
Saving and Sharing Custom Library
To sort using the Theme pop-up menu, do one of the following:
m
Select a category in the Library, then choose a theme from the Theme pop-up menu.
m
To sort using the default themes, select the Content category, then choose the Folio,
Traditions, or Learning theme from the Theme pop-up menu.
Default themes are stored in your /Library/Application Support/Final Cut Studio/
Motion/Library folder in the “themes” file.
To remove a theme:
1
Choose the theme you want to remove from the Theme pop-up menu.
The Remove Theme item becomes available in the Theme pop-up menu.
2
Choose Remove Theme from the Theme pop-up menu.
The theme is removed from the list.
Note: You can only remove custom themes.
Search field: Filters the contents of the file stack to include only those objects whose
names contain the text you type into the Search field.
Note: Folders containing no matches are filtered out.
To clear the Search field:
m
Click the Clear button at the right of the Search field.
