Background of your project, Selecting layers and groups in the layers tab – Apple Motion 3 User Manual
Page 239
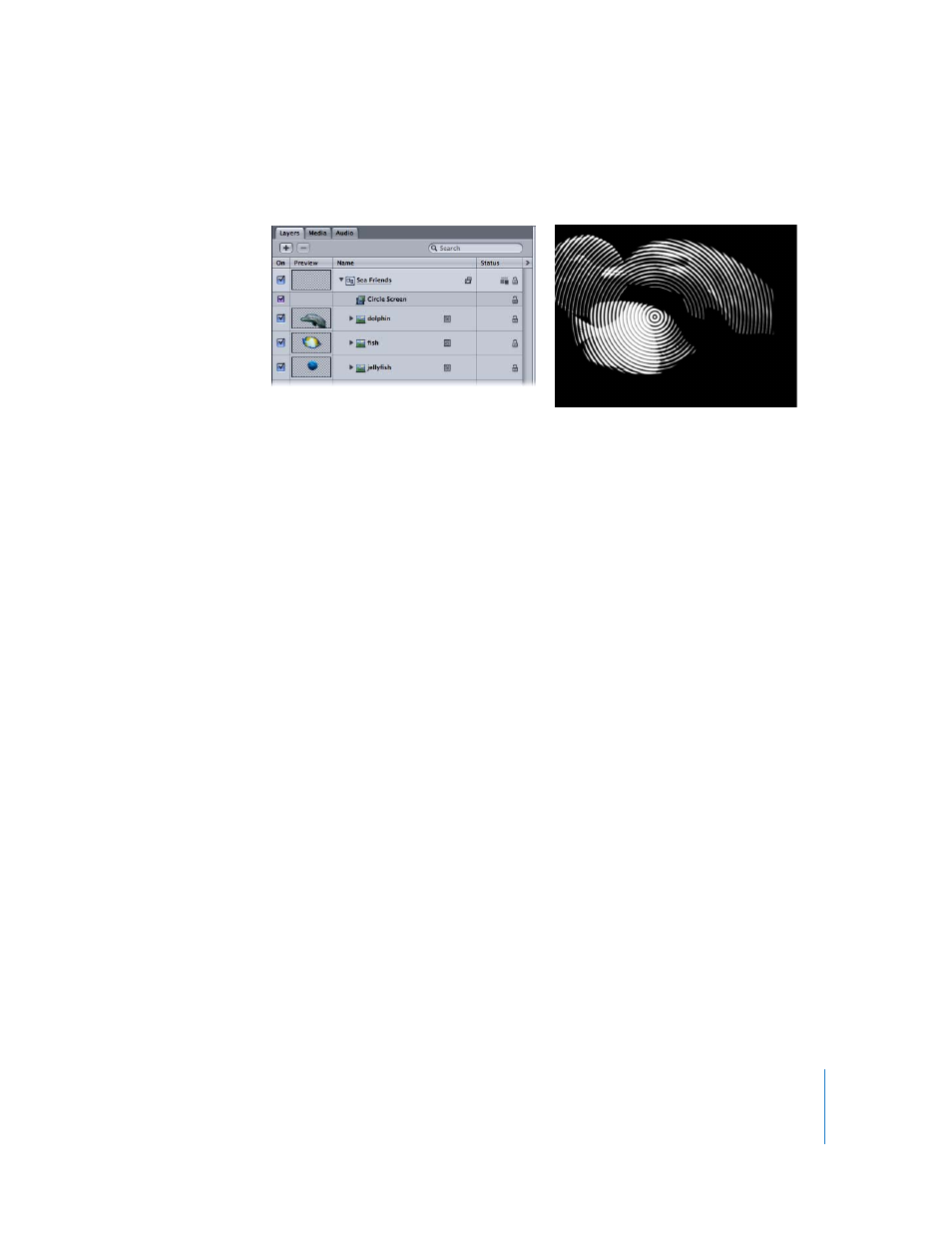
Chapter 2
Creating and Managing Projects
239
However, If you apply the same filter directly to the group, all layers nested within that
group are affected by the filter, as if they were a single layer.
Background of Your Project
Two parameters in the Project Properties dialog (choose Edit > Project Properties)
affect the background color of your project and how your composition will appear
when it’s exported out of Motion:
Background Color: A color well that defines the color that appears in the Canvas if no
other object obscures the background.
Note: If you intend to export your project with a premultiplied alpha channel, be aware
that Motion always renders against black.
Background: A pop-up menu that defines whether the background color is rendered
as part of the alpha channel. If set to Solid, the background color creates a solid alpha
channel. If set to Transparent, the background color does not render as part of the
alpha channel. In either case, the background color is visible in the Canvas.
Selecting Layers and Groups in the Layers Tab
In order to reorganize layers and groups in a project, you must first select which ones
you want to move. This section covers the many methods you can use to select layers
in the Layers tab.
To select a single layer or group:
m
Click a layer or group in the Layers tab.
Doing so deselects all other selected objects.
Note: Selecting a group does not also select the layers nested underneath it. However,
operations performed on a selected group also affect layers nested within it.
Filter applied to the enclosing group
