Apple Motion 3 User Manual
Page 1120
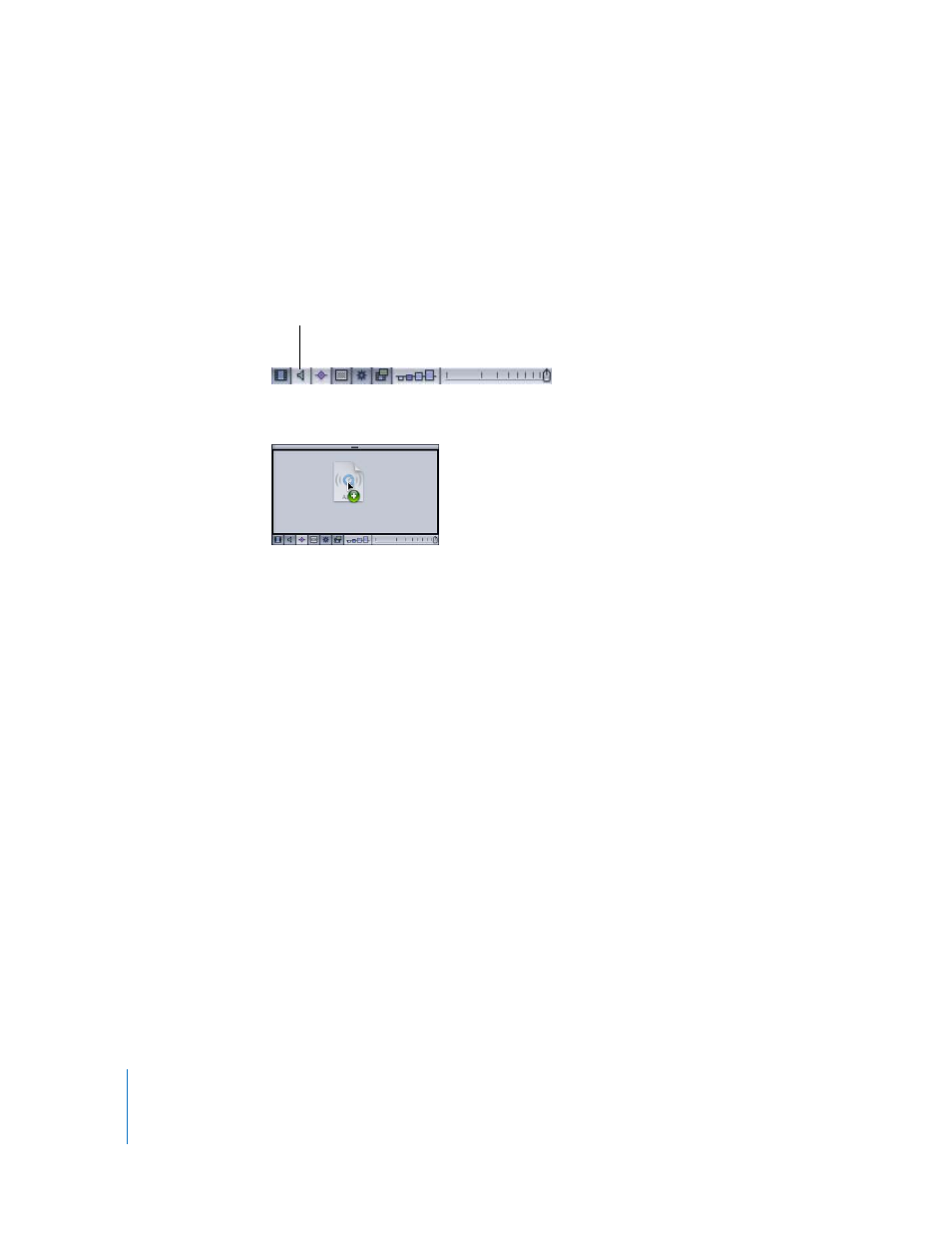
1120
Chapter 13
Working with Audio
 Dragging the file to the Audio tab adds the audio file to the Media tab and the Audio
tab.
m
Drag the file from the File Browser or the Finder into the audio area of the Timeline (not
the Audio Editor).
Note: To display audio in the Timeline, click the Show Audio button in the bottom of
the Timeline layers list.
When a black border appears around the audio section, release the mouse button.
m
In the Audio tab, click the Add button (+), locate the file you want to add, then click
Import.
Note: If you use the Add button (+) in the Media tab, the audio file is only added to
that tab. To use the file in the project, drag the file from the Media tab to the Canvas.
To add an audio file from iTunes:
1
In the Library, select the Music category.
2
Select a playlist, then select a song in the file stack.
3
Do one of the following:
 In the Preview area, click Apply.
 Drag the file to the Canvas, Project pane, or Timeline layers list.
Note: Rights-protected AAC files cannot be imported into Motion and do not appear in
the file stack. This includes all music purchased from the iTunes Store.
Click to display audio
tracks in the Timeline.
