Apple Motion 3 User Manual
Page 17
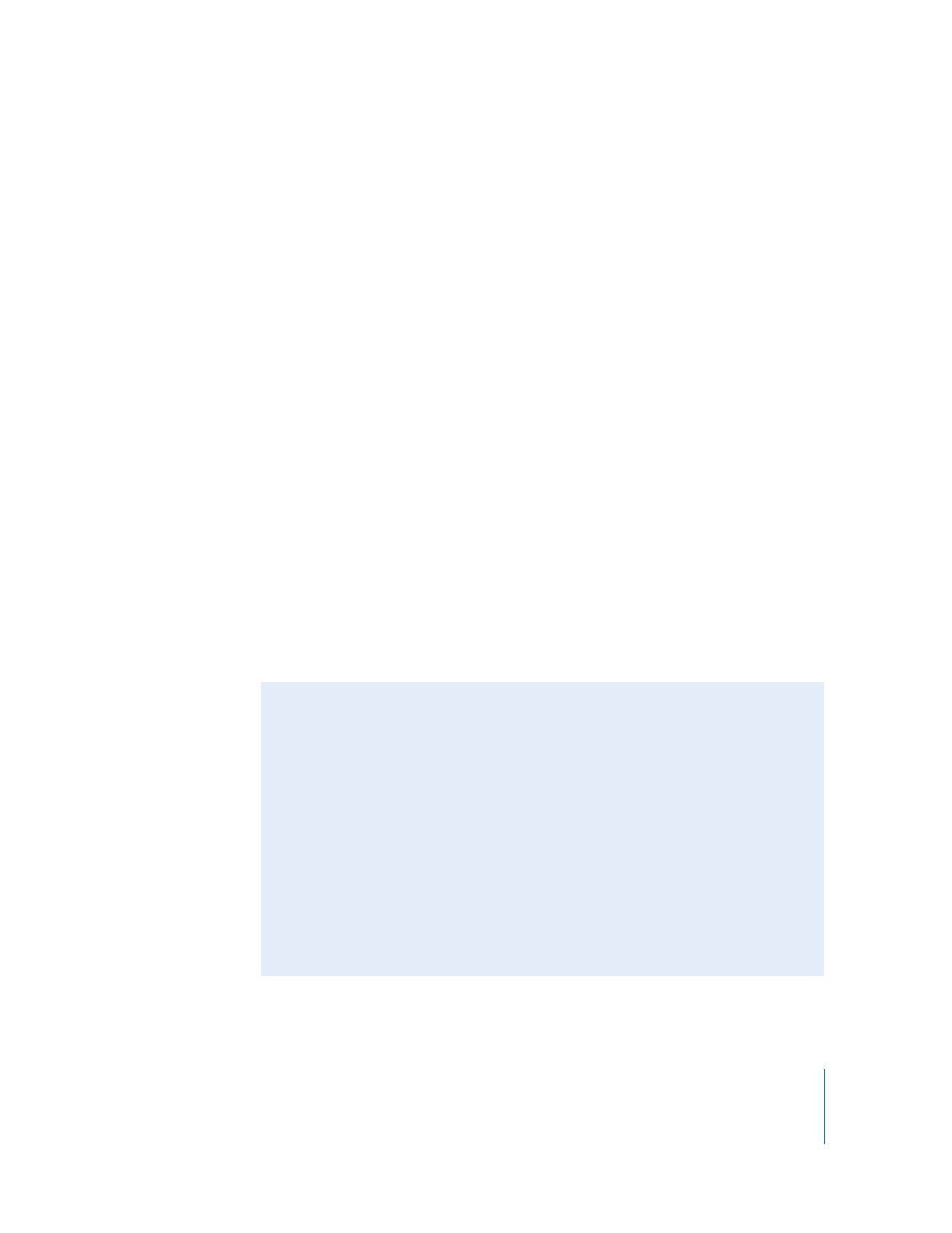
Chapter 1
Getting to Know Motion
17
Real-Time Feedback
With the right hardware configuration, nearly every effect and adjustment you make
can be viewed in real time. This means that you can watch how the various elements of
your composition interact as you modify them. Not only does this mean less waiting
time while the computer converts your various clicks and drags into a viewable movie,
it means that you can interact with your creation in a more fluid and engaging way.
Rather than making a set of assumptions and then waiting to see how they turn out,
you can immediately see how your ideas work, then make adjustments on the fly.
Real-time feedback turns the act of designing a motion graphics sequence into an act
of exploration and discovery, which is the way most artists prefer to create. Motion
provides not just a new set of brushes for the motion graphics artist, but a whole new
type of work environment.
Mouse and Keyboard Shortcut Considerations
If you have a three-button mouse connected to your computer, you can right-click to
access the same controls specified by the Control-click commands in the user
documentation (for example, Control-click the Toolbar, then choose Customize Toolbar
from the shortcut menu). If you are working on a PowerBook G4, MacBook, or MacBook
Pro, keep in mind that some keyboard shortcuts require you to use the Function key
(Fn—next to the Control key) in conjunction with the keys specified in the user
documentation. For example, the F1–F10 keys and several letter keys require the Fn key
to activate key commands such as plus (+), minus (–), and so on. For more information
about keyboard shortcuts in Motion, see Appendix A, “
Enabling Traditional Function Keys on Mobile Macintosh Systems
By default, on Powerbook, MacBook, and MacBook Pro computers, the F1–F12 keys
are assigned to hardware controls, such as brightness, audio volume, numlock, and so
on. This means that you have to press the Function (Fn) key along with the F-key
when you want to invoke F-key commands in your software applications.
You can change your keyboard preferences so that the F-keys work in the traditional
manner, without pressing the Fn key. When this setting is activated, you can press the
Fn key along with the F-key to activate the hardware commands.
To enable traditional function keys:
m
In the Keyboard tab of the Keyboard & Mouse preferences in System Preferences,
select the “Use the F1-F12 keys to control software features” checkbox. Uncheck the
box to return to the default setting.
