Canvas view options – Apple Motion 3 User Manual
Page 41
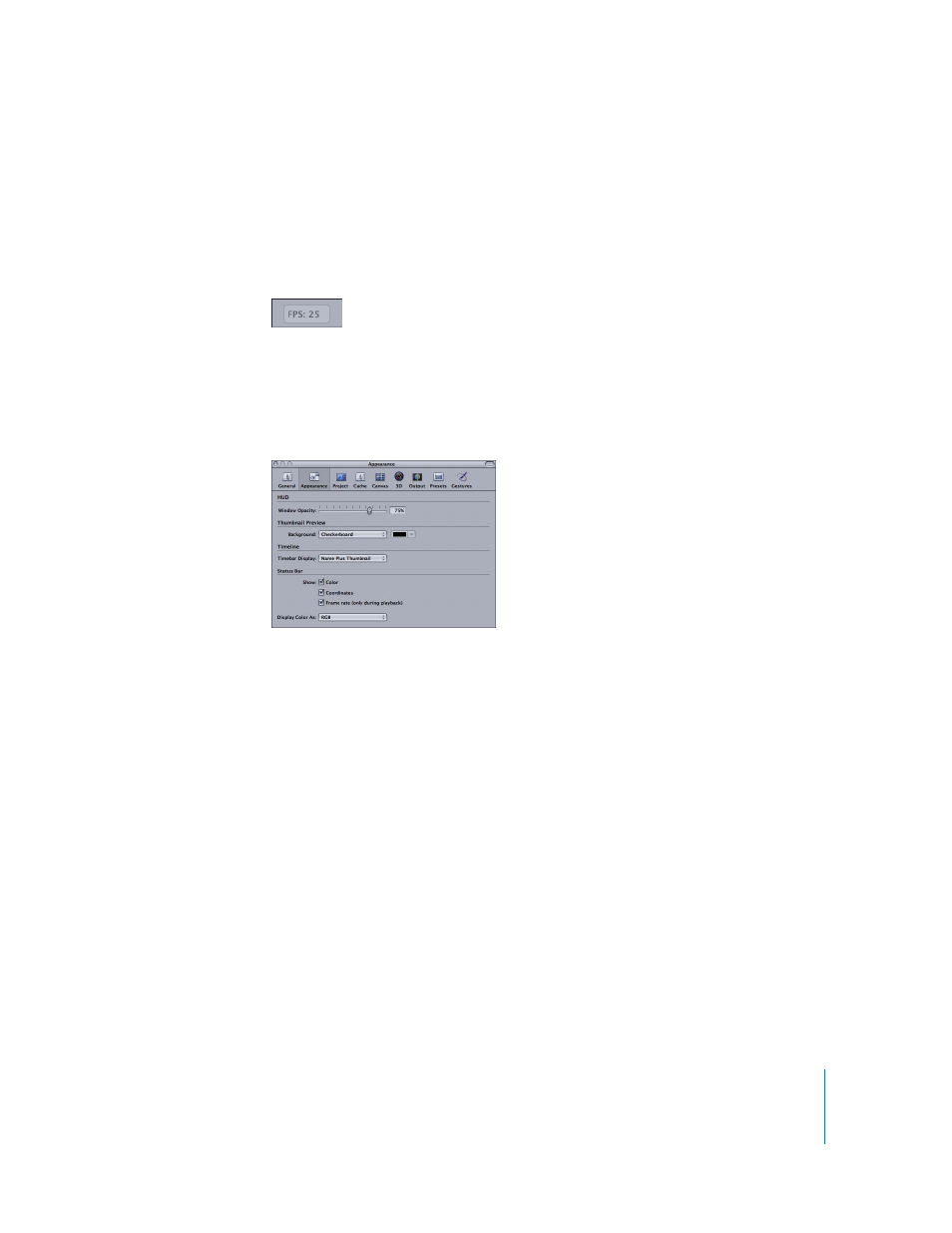
Chapter 1
Getting to Know Motion
41
Frame Rate
Part of the way Motion plays back your project in real time is by lowering the frame
rate when the sequence is too complex to render at full speed. You can monitor the
current frame rate in the Status Bar. It is measured in frames per second (fps).
Note: This number only appears while the project is playing.
To monitor the project’s playback frame rate:
m
Control-click the Status Bar, then choose Frame Rate from the shortcut menu.
You can also turn the Status Bar items on and off in the Appearance Preferences pane.
To display Motion Preferences, choose Motion > Preferences.
Canvas View Options
The Canvas is a versatile workspace with many options to optimize the workflow for
different types of projects. For example, there are rulers, grids, and guides to help with
alignment and arrangement of objects.
There are also a number of controls for viewing a single color channel in the Canvas.
You can use these to examine layers’ alpha channels, or to manipulate effects that
affect only a single color channel.
You can also set options to speed up playback by reducing image quality so you can
watch complex projects at high frame rates while you’re constructing the projects. This
allows you to rough out your composition quickly. Certain effects that severely impact
rendering time, such as motion blur and field rendering, can also be turned off
temporarily.
In addition, you can view the Canvas in 2D mode or in 3D mode, which lets you place
layers and groups in 3D space. For more information on using the Canvas in 3D mode,
see “
