Previewing an audio file, Adding an audio file – Apple Motion 3 User Manual
Page 1119
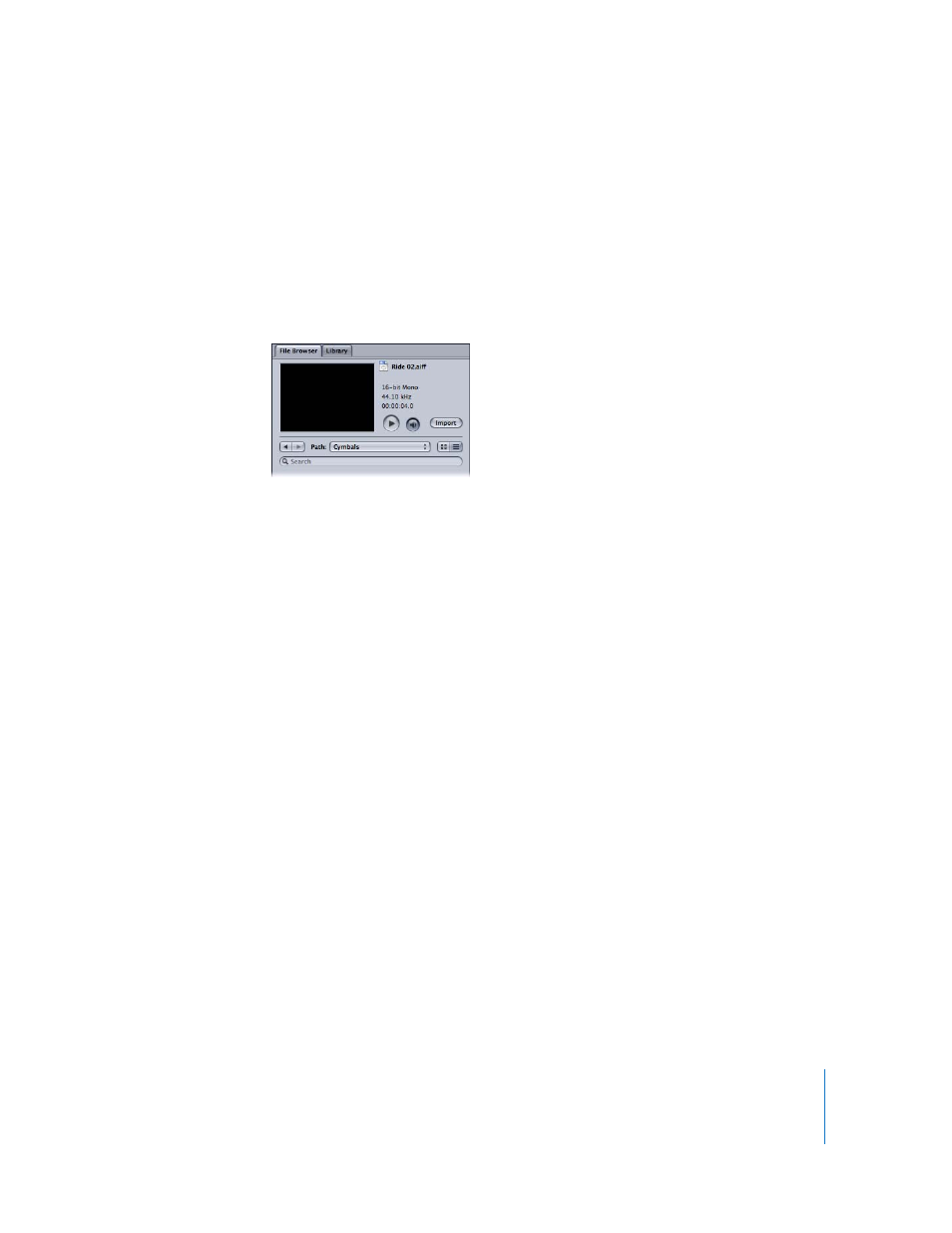
Chapter 13
Working with Audio
1119
When you add an audio file to your project, Motion converts it to its own internal
format. This allows you to use audio files with different formats, sample rates, and bit
depths in the same project. When you export your project, the audio is exported
according to the current audio settings in the Export dialog.
Previewing an Audio File
You can listen to, or preview, an audio file in the File Browser before adding it to a
project.
To preview an audio file, do one of the following:
m
In the File Browser, select the audio file.
The file begins to play.
Note: If the file does not play automatically, select “Play items automatically on a single
click” in General Preferences (or press Command-comma).
m
In the File Browser, select the audio file, then click the Play button in the Preview area.
While the file is playing, you can click the button again to pause playback or click the
Mute button to mute/unmute the sound.
Adding an Audio File
To work with audio in your project, you start by adding an audio file to the project.
Note: Although you can see a connected iPod in the File Browser as a hard disk, you
can only browse for and import files stored in the hard disk storage area of the iPod
into Motion.
To add an audio file from the File Browser, do one of the following:
m
Drag the file from the File Browser or the Finder into the Canvas.
m
Drag the file from the File Browser or the Finder into the Project pane or Timeline layers
list.
 Dragging the file to the Layers tab adds the audio file to the Media tab and the
Audio tab.
 Dragging the file to the Media tab adds the audio file to the Media tab but does not
add it to the project. To add the file to the project, drag the file from the Media tab to
the Canvas.
