Apple Motion 3 User Manual
Page 112
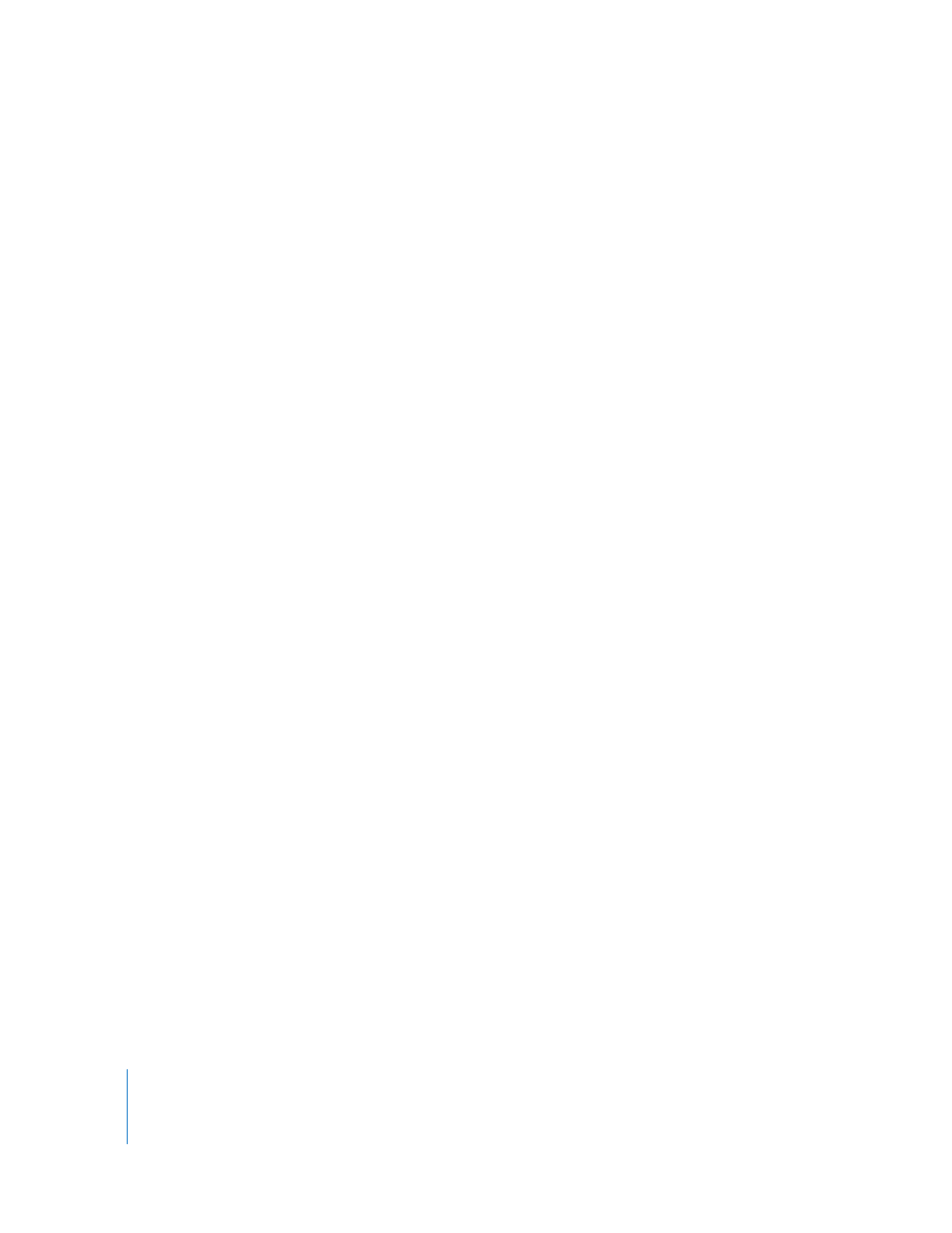
112
Chapter 1
Getting to Know Motion
Path pop-up menu: Displays the file system hierarchy (folders inside of folders) for the
currently viewed folder.
Icon View and List View buttons: Controls the view of the file stack. Click the left
button to set the display to icon view. Click the right button to set the view to list view.
Search field: Filters the contents of the file stack to include only files whose names
contain the text you type into the Search field.
Note: Folders are not filtered out.
To clear the Search field:
m
Click the Clear button at the right side of the Search field.
File Browser Stack
The bottom section of the File Browser shows the contents of the folder selected in the
sidebar or the contents of a subfolder.
You can Control-click a file in the File Browser stack to display a shortcut menu. For
most items, the following options are available in the menu:
Open in Viewer: This option opens the file in a viewer window.
Open in QuickTime Player: This option opens the file in a QuickTime window.
Reveal in Finder: This option displays the location of the file in the Finder.
Rename: This option turns the name of the file into an active text field so you can
rename the file.
Move to Trash: This option moves the file into the Trash.
To view the contents of a folder displayed in the file stack, do one of the following:
m
Double-click the folder.
m
Select the folder, then press Return.
The contents of the folder replace the current file stack view.
To return to a previously viewed folder, do one of the following:
m
Click the Back button directly beneath the Preview area (to the left of the Path pop-up
menu).
m
Choose a new folder from the Path pop-up menu directly beneath the Preview area.
m
Press Command-Up Arrow.
