Apple Motion 3 User Manual
Page 1228
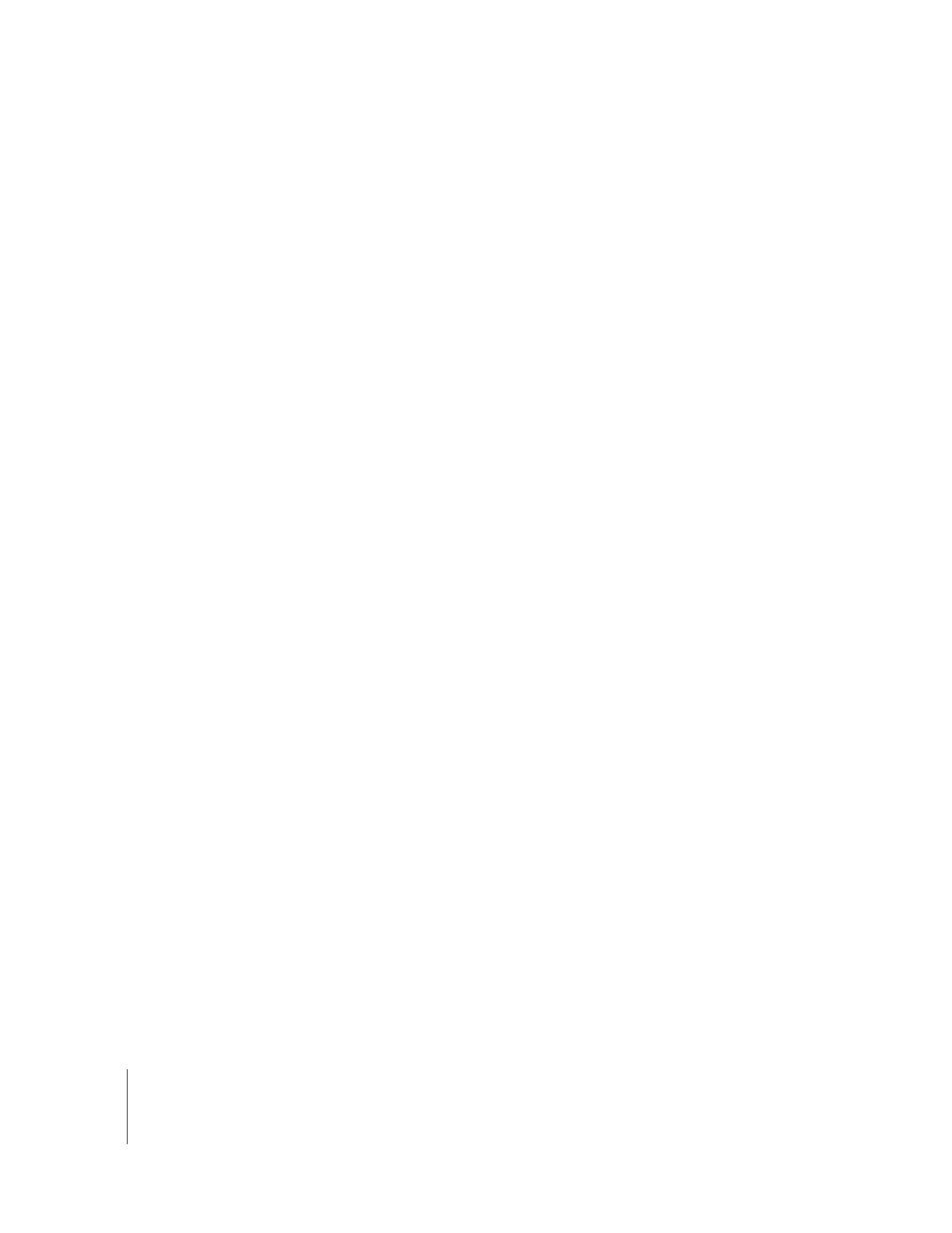
1228
Appendix C
Working with Final Cut Pro
To replace the media in a drop zone:
1
Open the clip containing media you wish to replace in the Viewer.
2
Select the Controls tab.
3
Find the media you wish to replace.
4
Drag the new clip into the image well in the Parameters column.
The new media replaces what was previously in the drop zone.
To change the position of a drop zone:
1
Move the playhead to the clip containing drop zone you wish to move.
2
Double-click the clip in the Timeline.
3
In the Viewer, select the Controls tab.
4
Find the media you wish to move.
5
Click the point control for the drop zone you want to reposition.
In the Canvas, a red center crosshair appears.
6
Drag the crosshair to reposition the selected drop zone.
To edit the text in a text object:
1
Open the clip containing text you wish to edit in the Viewer.
2
Select the Controls tab.
3
Find the text object you wish to edit.
4
Edit the text in the Parameters tab.
To change the size or tracking of a text object:
1
Open the clip containing media you wish to exchange in the Viewer.
2
Select the Controls tab.
3
Find the text object you wish to exchange.
4
Use the slider or value field to set a new Text Size or Text Tracking value.
Making Changes to a Master Template in Final Cut Pro
While working in Final Cut Pro, you can quickly make changes to template clips in
Motion by opening the master template in Motion. After you save the Motion template,
any changes you made appear immediately in Final Cut Pro.
Important:
When you make changes to a master template, you are editing the master
template itself, and not template clips already in Final Cut Pro sequences. Any drop
zone media changes already made in template clips remain intact. Customized text
content remains the same, but updates made to the text font or style appear in
template clips.
