Utility window, File browser – Apple Motion 3 User Manual
Page 110
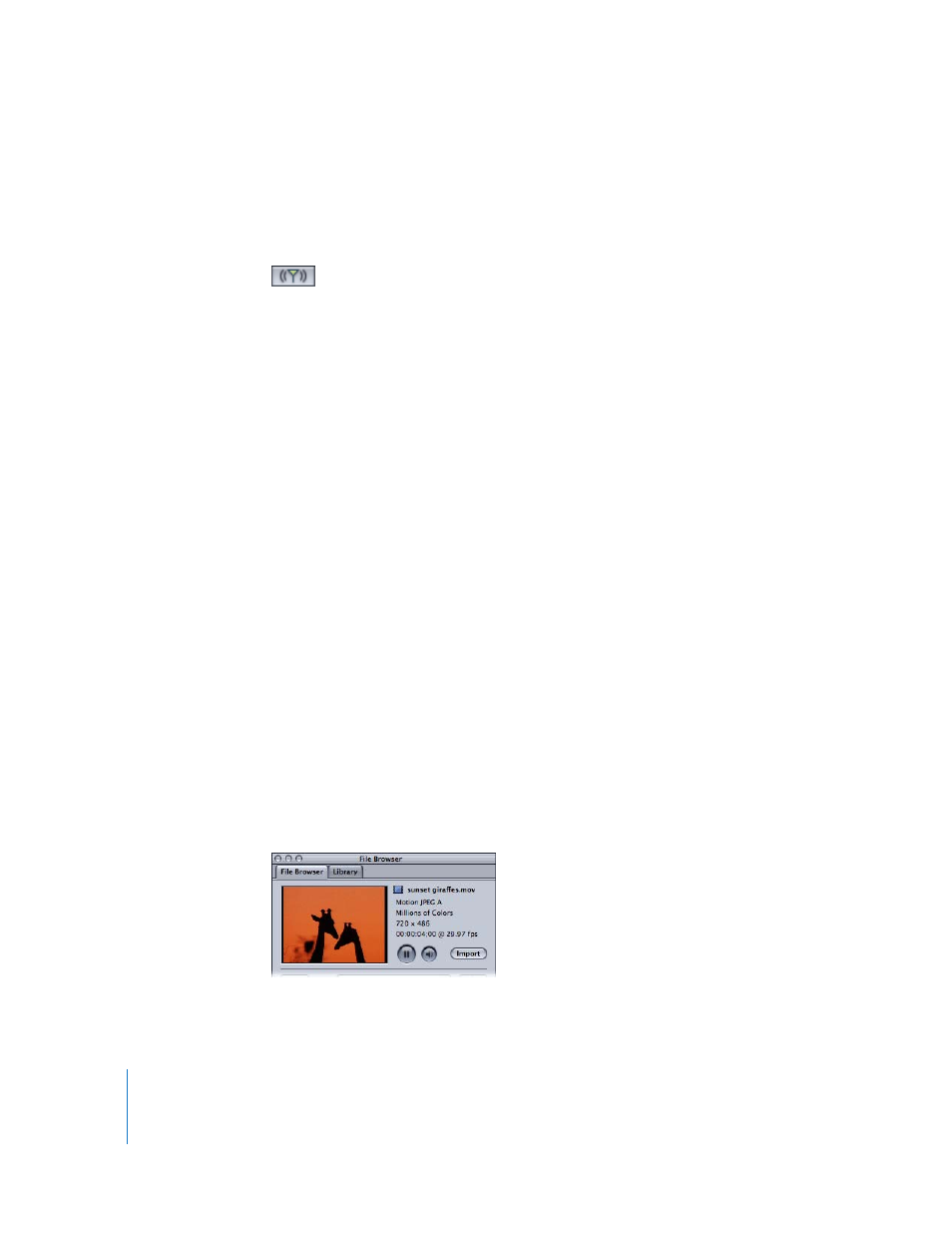
110
Chapter 1
Getting to Know Motion
Audio Scrubbing
You can choose whether or not you want to hear the audio play when you drag the
playhead through the ruler in the Audio Editor. This is called audio scrubbing. To turn
audio scrubbing on or off, click the button in the lower-left corner of the Audio Editor.
Utility Window
The utility window is where you locate, organize, and modify the media, effects, and
parameters that go along with your project. This includes sorting through the media on
your disk, browsing all of the effects, presets, and other content, and viewing and
manipulating all of the parameters that control how your objects and effects behave.
The utility window has three tabs: The File Browser, the Library, and the Inspector. In
the default window layout, all three of these tabs reside in a utility window on the left
side of the Canvas. If you choose the Cinema layout, two utility windows are displayed,
one on the left of the Canvas, containing the File Browser and Library, and one on the
right side of the Canvas, containing the Inspector.
File Browser
The File Browser displays all of the files on your computer. Navigating the File Browser
is similar to navigating a window in the Finder. You can drag items directly from the File
Browser into your project.
Preview Area
The top area of the File Browser contains a preview of the selected layer. The Preview
area contains both a visual preview, complete with a Play button to show the multiple
frames of moving footage, and text information about the file: filename, media type,
file size, and frame rate. The Preview area also contains an audio mute button. This
button lets you turn off audio associated with a file selected in the browser.
Note: When displayed in the Preview area, audio files contain a text description but no
image preview.
