Working with report elements on the design tab – HP Intelligent Management Center Standard Software Platform User Manual
Page 83
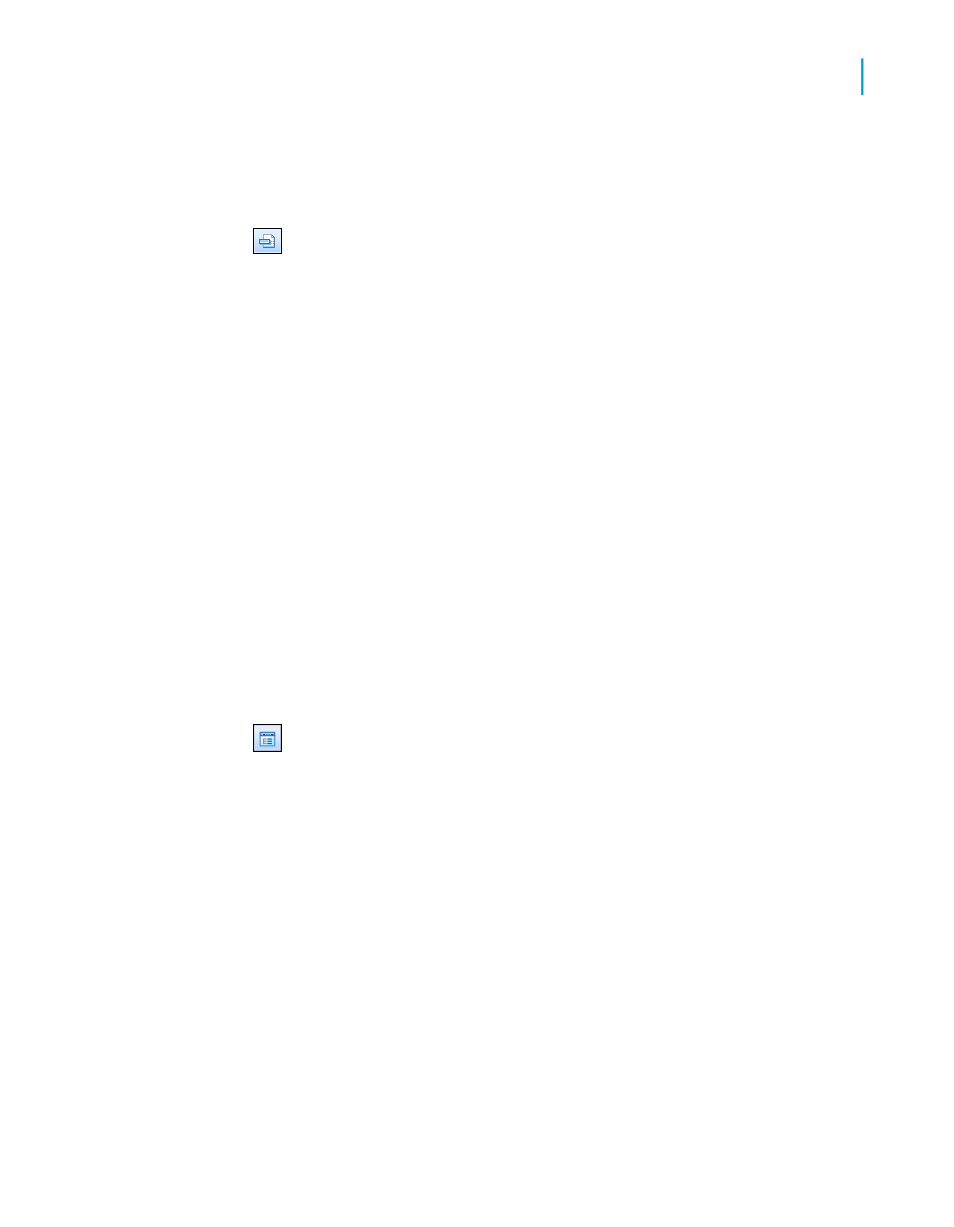
Working with report elements on the Design tab
1.
Each of the default report areas contains a single section. To add
additional sections, click Section Expert on the Expert Tools toolbar and
use the Section Expert to add the desired sections.
Once you have added sections to an area, you can move, merge, and
delete them in the Section Expert. See
.
2.
To turn the grid on or off, choose the Options command from the File
menu and select or clear the Grid check box in the Design View area of
the Layout tab when the Options dialog box appears. See
.
3.
If you are working with the grid off and you want to use snap-to guidelines
for positioning objects, click the top or left ruler wherever you want
guidelines to appear.
Some further ways you can use guidelines:
•
Drag a field to a guideline until it snaps to the guideline.
•
Drag the guideline arrow to move the guideline (and any objects that
are snapped to it).
•
Drag the guideline arrow away from the ruler to remove the guideline.
See
.
4.
If the Field Explorer dialog box is not visible, click Field Explorer on
the Standard toolbar.
Expand the Database Fields node to display a list of fields. To speed the
entry of multiple fields, this box will remain on-screen until you close it.
This dialog box can be moved to a new location or resized, if you wish.
See
.
5.
Select the field(s) you want to appear on the report.
You can select and place them one at a time, or use the Shift-click
combination to select a number of contiguous fields, or the Ctrl-click
combination to select fields from the list at random. Drag and drop is also
active. Place the fields in the Details section where you want them to
appear.
Crystal Reports 2008 SP3 User's Guide
83
4
Quick Start
Quick start for advanced users
