HP Intelligent Management Center Standard Software Platform User Manual
Page 610
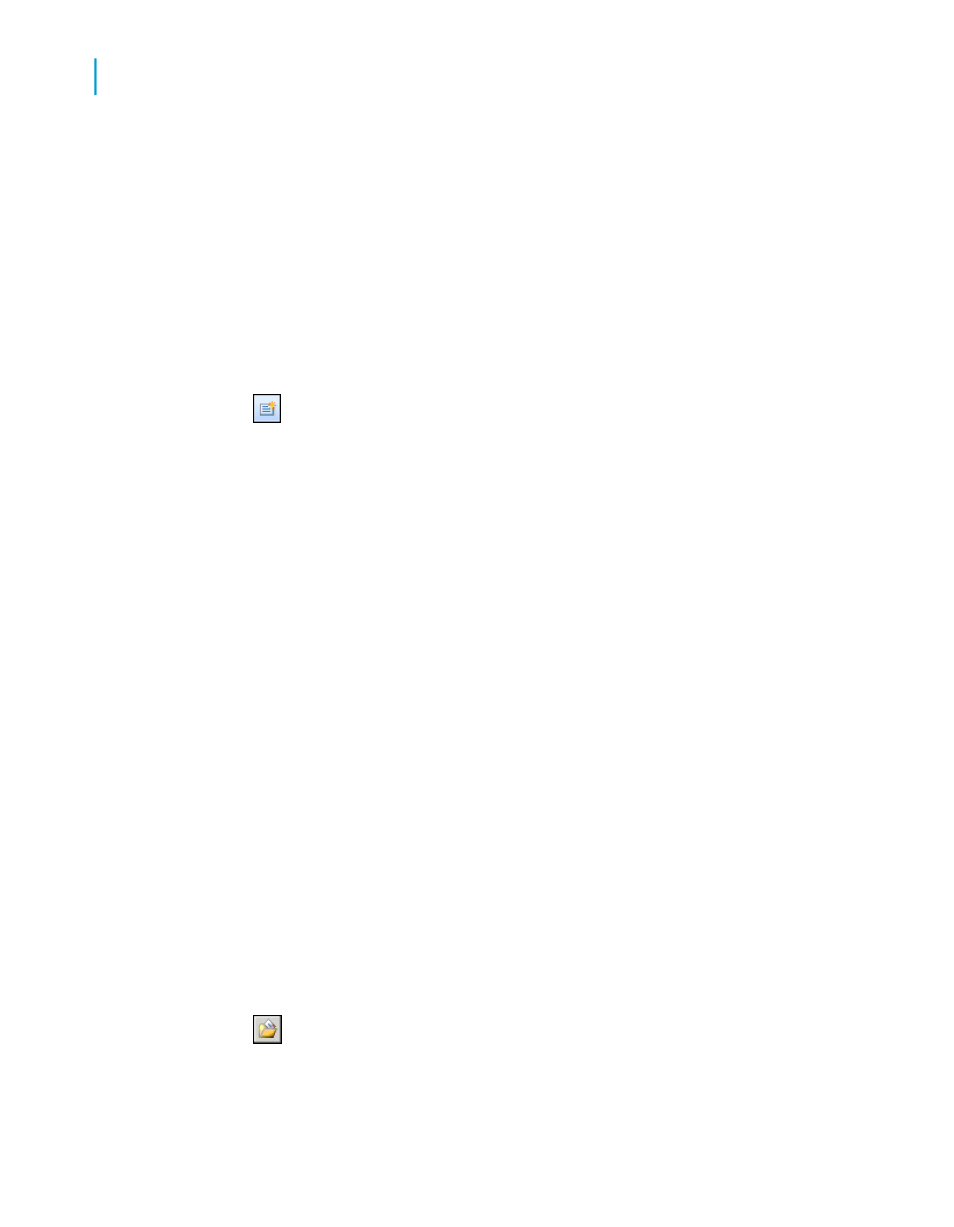
To create a parameter with a cascading list of values
1.
Open the sample report called Group.rpt.
Sample reports are located on the Business Objects Technical Support
web site
2.
On the View menu, click Field Explorer.
The Field Explorer dialog box appears.
3.
Select Parameter Fields and click New.
The Create New Parameter dialog box appears.
4.
Enter a name for the parameter in the Name field (up to 255 alphanumeric
characters).
This example uses Supplier City.
5.
In the List of Values area, click Dynamic.
6.
Enter prompting text for your prompt group in the Prompt Group Text
field.
This example uses "Choose the City that your supplier is located in."
Note:
Prompt groups let you use cascading list of values for other cascading
prompts. For example, if you set up such a list of values for an address
prompt, you might want to use the list for both shipping and billing
addresses. In this case, you could create two prompt groups for the same
list of values; you might call one prompt group Shipping Address and the
other Billing Address.
7.
Ensure that New is selected in the Choose a Data Source area.
Note:
If your report already contains a list of values, or if you want to pick a list
of values from your repository, you can select Existing and choose an
existing list of values from the tree structure.
8.
Click Insert.
610
Crystal Reports 2008 SP3 User's Guide
Parameter Fields and Prompts
23
Creating a parameter with a cascading list of values
