Auto-arranging charts, To auto-arrange a chart, Formatting charts – HP Intelligent Management Center Standard Software Platform User Manual
Page 385: Changing the border of a chart, Conditionally formatting a chart
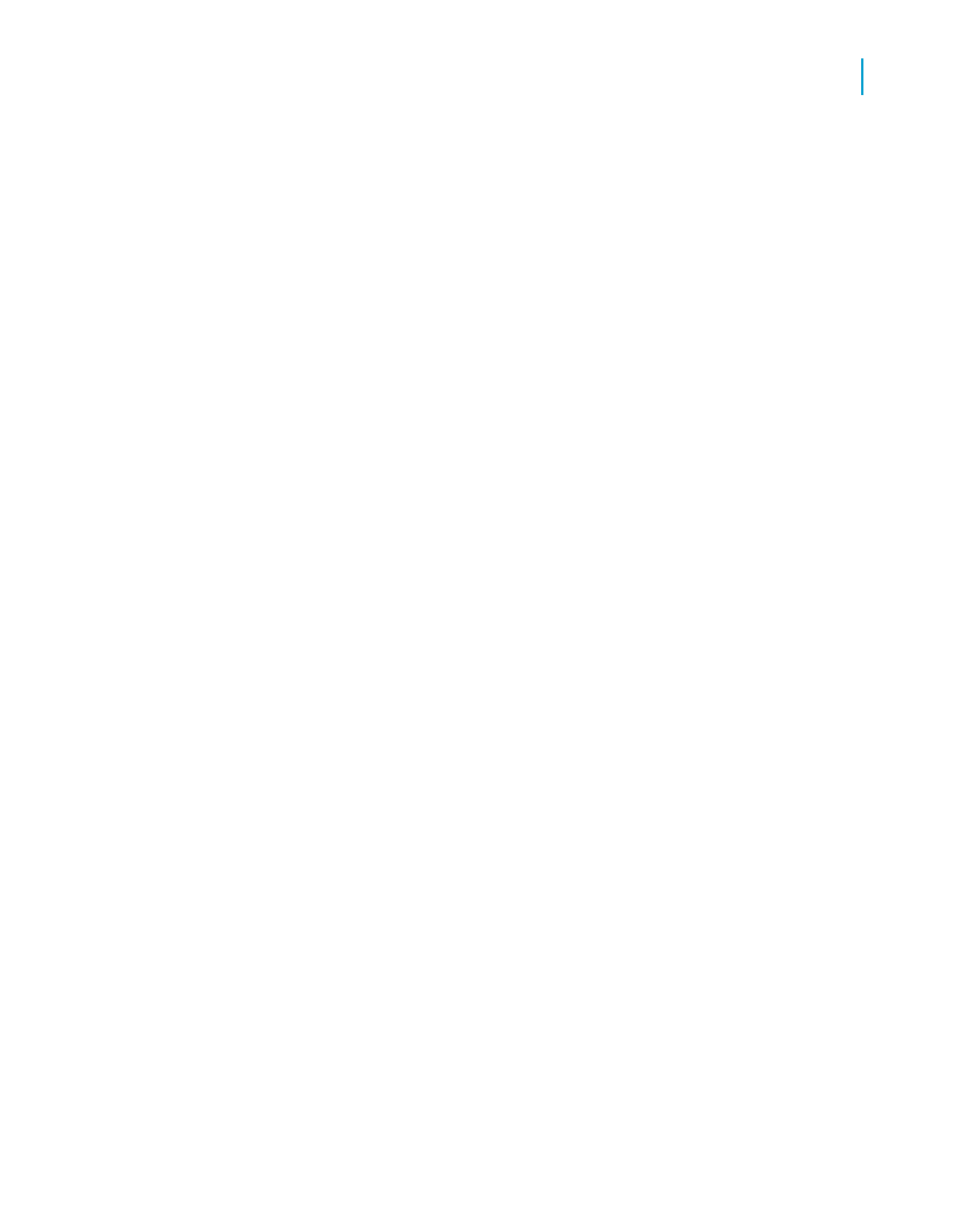
Auto-arranging charts
If you move or resize chart objects on the Preview tab, select the
Auto-Arrange Chart feature to reset the chart.
To auto-arrange a chart
1.
On the Preview tab, right-click the chart to bring up the shortcut menu.
2.
On the shortcut menu, click Auto-Arrange Chart.
Crystal Reports resets the chart to its original size and position.
Formatting charts
Changing the border of a chart
1.
On the Design or Preview tab, right-click the chart to bring up the shortcut
menu.
2.
On the shortcut menu, click Format Background.
3.
On the Format Editor dialog box, click the Border tab to see its options.
4.
Change the line style, color, or thickness.
5.
Click OK to save your changes.
Crystal Reports returns you to the report and implements your changes.
Conditionally formatting a chart
1.
On the Design or Preview tab, right-click the chart to bring up the shortcut
menu.
2.
On the shortcut menu, click Chart Expert and select the Color Highlight
tab.
For information about the expert, search the online help for Chart Color
Format Expert.
Crystal Reports 2008 SP3 User's Guide
385
14
Charting
Working with charts
