Eliminating blank lines when fields are empty, Adding blank lines conditionally, Eliminating blank lines – HP Intelligent Management Center Standard Software Platform User Manual
Page 281: When fields are empty, Adding blank lines, Conditionally
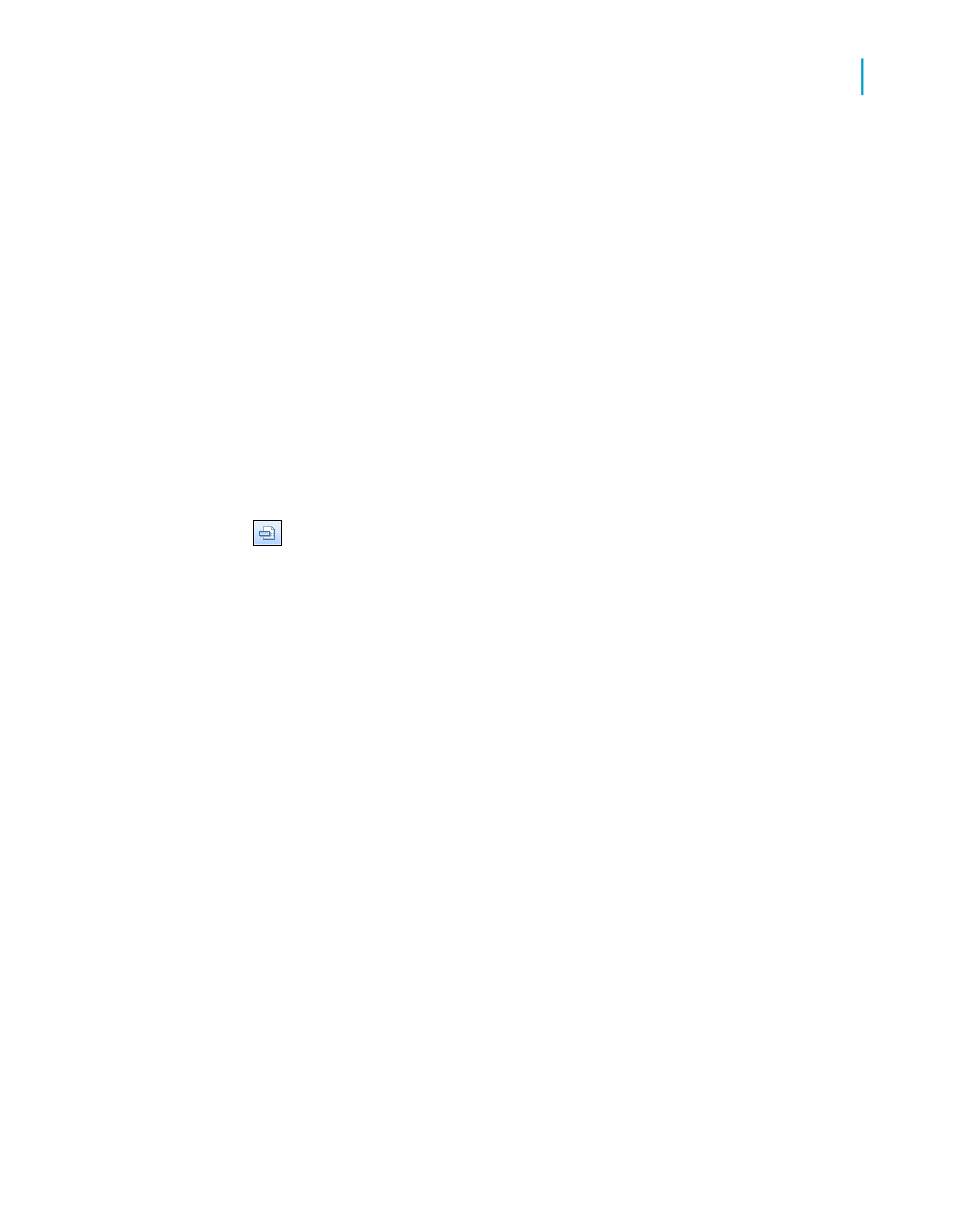
•
OLAP grids
Eliminating blank lines when fields are empty
It is very common to have two address lines in a customer table, one for
street address (Address 1), and one that can be used for a suite number or
mail stop (Address 2). Address 1 usually contains a value, but Address 2 is
often blank. If you create a customer list using this data and stack the fields
on top of one another in mailing label format, those customer records with
an empty Address 2 field will print with a blank line. You can eliminate this
blank line either by using multiple sections, or by suppressing blank lines.
To eliminate blank lines by using multiple sections
1.
Use the Section Expert to create two new Details sections so that
you have a total of three. See
2.
Place the Address 2 field in the middle section and the other data in the
sections above and below it as you want it to appear in the report.
3.
In the Section expert, highlight the middle section.
4.
On the Common tab, select the Suppress Blank Section check box.
Now, when the report prints, if the Address 2 section is blank, the program
will not print it and you will not get unwanted blank lines in the report.
Note:
If the report section you want to suppress contains a blank subreport, use
the Suppress Blank Subreport option, found on the Subreport tab of the
Format Editor, as well as the Suppress Blank Section option.
Adding blank lines conditionally
Use multiple sections to print a blank line on your report under specific
conditions. For example, you may want to insert a blank line after every fifth
record in the report.
Crystal Reports 2008 SP3 User's Guide
281
12
Multiple Section Reports
Using multiple sections in reports
