Changing the chart's legend text, Using the underlay feature with charts – HP Intelligent Management Center Standard Software Platform User Manual
Page 386
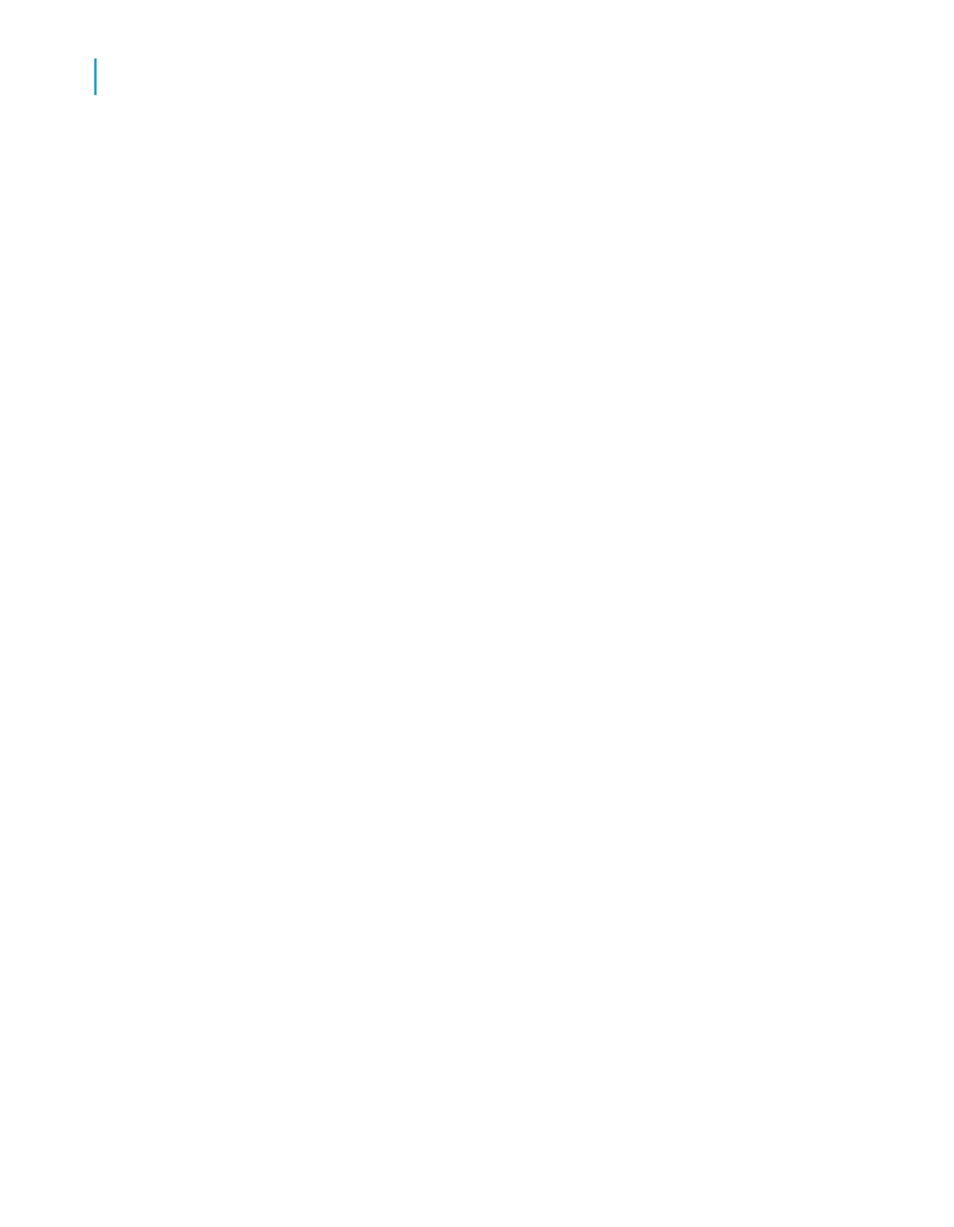
Note:
•
The option to apply conditional formatting is not available for every
chart type.
•
An area chart must have two "On change of" values for conditional
formatting to appear.
•
If your chart type is line, the chart must have data markers before you
can see conditional formatting.
•
After you apply conditional formatting, you must select "Color by Group"
on the Look tab of the Chart Options dialog box before you will be able
to see your formatting. To set this option, right-click your chart, point
to Chart Options on the shortcut menu, and select General from the
submenu. This note applies to line, 3-D Riser, and 3-D Surface charts
with one "On change of" field, as well as to bar, numeric axis, 3-D
Surface, radar, stock, and charts with two summaries.
3.
Click OK.
Changing the chart's legend text
1.
On the Preview tab, click the text in your chart's legend to select it.
Tip:
Be sure to select the text and not the entire legend.
2.
Right-click the legend text and select Edit Axis Label from the shortcut
menu.
3.
In the Label Aliasing dialog box, add the text you want to see in the
Displayed Label field.
4.
Click OK.
Using the underlay feature with charts
Since charts can print only in certain sections of your report, the underlay
feature gives you more control in the overall look of your report. Instead of
having a chart print ahead of the data it represents, it can appear next to the
data for a more comprehensible report.
This is how your report looks when you underlay a chart with report data.
386
Crystal Reports 2008 SP3 User's Guide
Charting
14
Working with charts
