Formatting objects, To format an object – HP Intelligent Management Center Standard Software Platform User Manual
Page 69
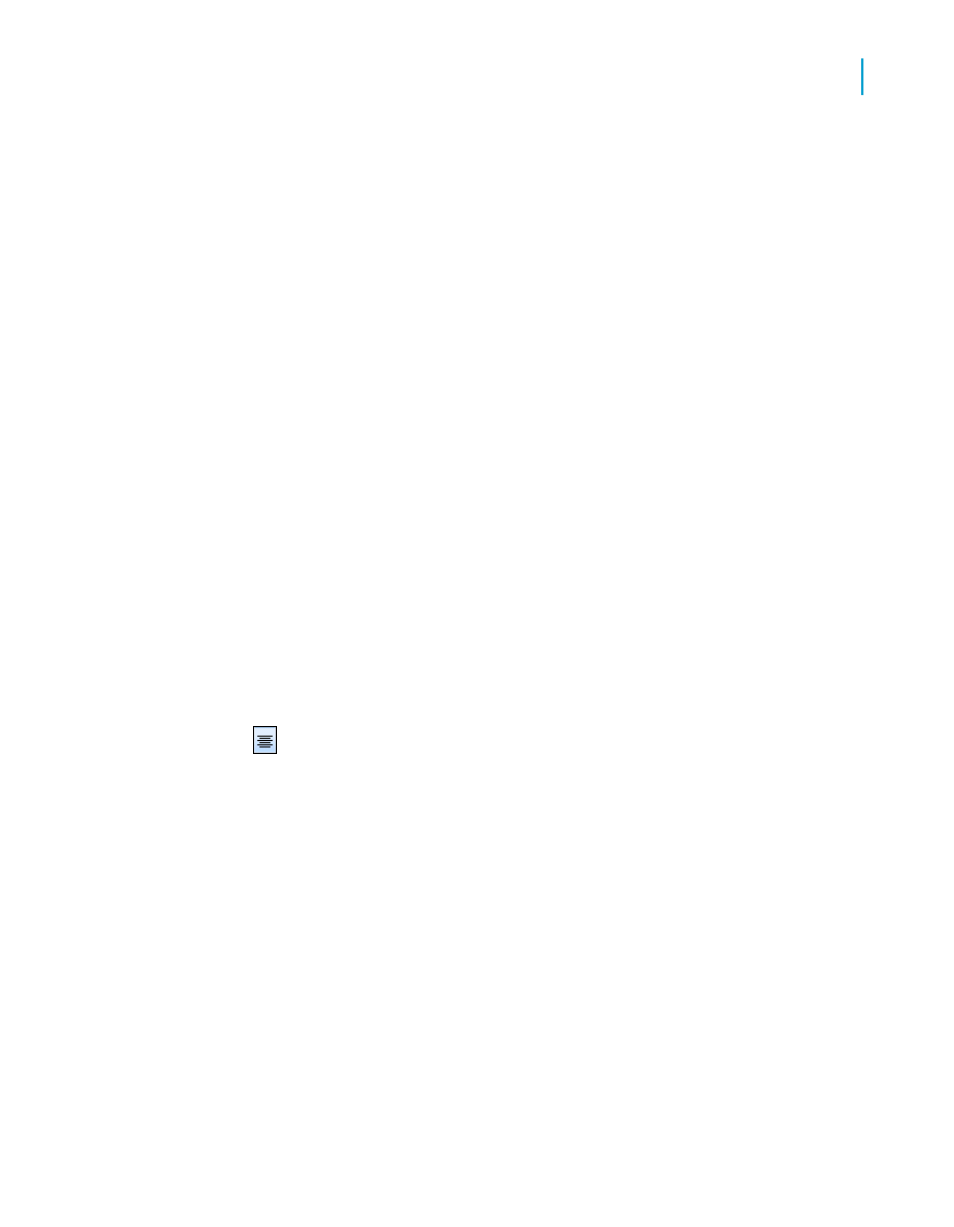
5.
Position the object frame in the upper left-hand corner of the Page Header
(PH) section of the report and release the mouse button to place the
object.
6.
Click the Preview tab or Refresh to review your changes.
The report title object now displays the title that you entered in the Title text
box of the Document Properties dialog box.
Formatting objects
Now you can format the report title. This time, however, you will remain in
the Preview tab to do the work. This will make it easier to see your work
while you are formatting the title.
To format an object
1.
To center the title, you will first need to expand the Title field so that it's
about the same width as the data in your report. To do this, select the
object by clicking it.
2.
Position the cursor on the right edge of the object until the cursor turns
into a Resizing cursor. Drag the right edge of the field box until it is even
with the right edge of the data in the Contact Name field object.
You have created a large field that extends from the left edge to the right
edge of the report.
3.
With the report title object still selected, click Align Center on the
Formatting toolbar. The title is centered within the object.
4.
Right-click the object and choose Format Field from the shortcut menu.
5.
When the Format Editor appears, click the Font tab.
6.
Set the report title to a larger, bolder version of the active font by selecting
Bold from the Style list and 16 (or a point size suitable to the font you
are using) from the Size list.
7.
Change the color of the text by selecting Maroon from the Color palette.
Notice that the Sample box shows an example of how the text will look.
8.
Click OK when finished.
9.
Resize the report title object vertically to accommodate the increased
size of the title.
The title is now formatted to stand out on the report.
Crystal Reports 2008 SP3 User's Guide
69
4
Quick Start
Quick start for new users
