Making an object underlay a following section, To create a basic report, To insert a picture onto the report – HP Intelligent Management Center Standard Software Platform User Manual
Page 303
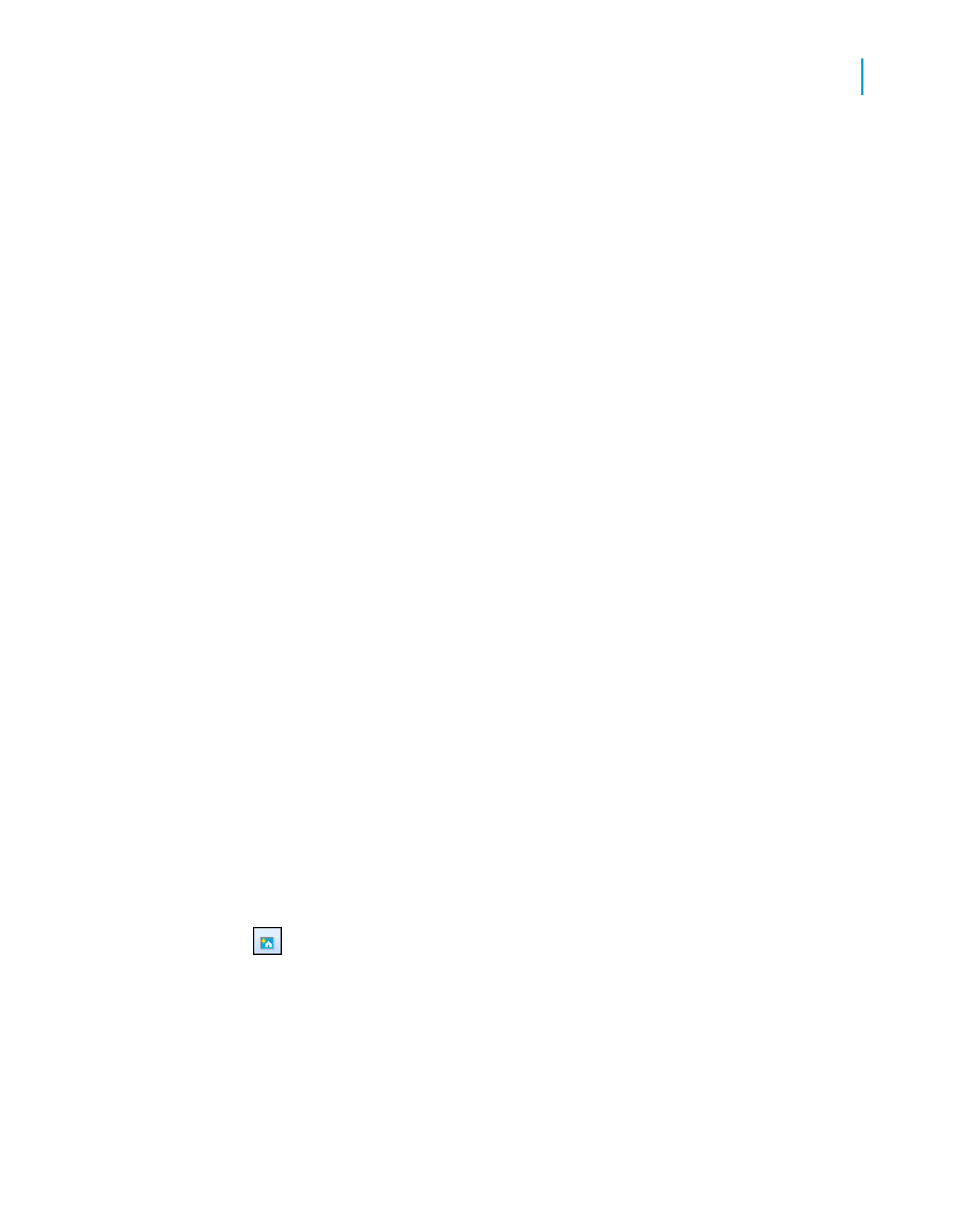
Making an object underlay a following section
Using this example, you can make a logo underlay multiple sections. This
procedure is similar to the one for inserting a company watermark to serve
as a report background.
To make an object underlay a following section, first place the object in the
section above the section you want it to underlay. Then select the Underlay
Following Sections check box in the Section Expert for the section in which
the object is placed.
To create a basic report
1.
Create a report using the Customer table in Xtreme.mdb.
The Xtreme.mdb file is located on the Business Objects Technical Support
web site
2.
Place {customer.CUSTOMER NAME} and {customer.LAST YEAR'S
SALES} side-by-side in the Details section of the report.
3.
To remove unnecessary objects from this example, delete the field titles
that the program places in the Page Header section of each field.
4.
On the Insert menu, click Group to break the data into regional groups.
5.
On the Common tab of the Insert Group dialog box, select
{customer.REGION}.
6.
Click OK.
To insert a picture onto the report
1.
On the Insert menu, click Picture.
Tip:
Another way to do this is to click the Insert Picture button on the
Insert Tools toolbar.
2.
Select an image file, and then place it in the Page Header section, to the
right of the fields in the report body.
Crystal Reports 2008 SP3 User's Guide
303
13
Formatting
Using the Report Design Environment
