HP Intelligent Management Center Standard Software Platform User Manual
Page 379
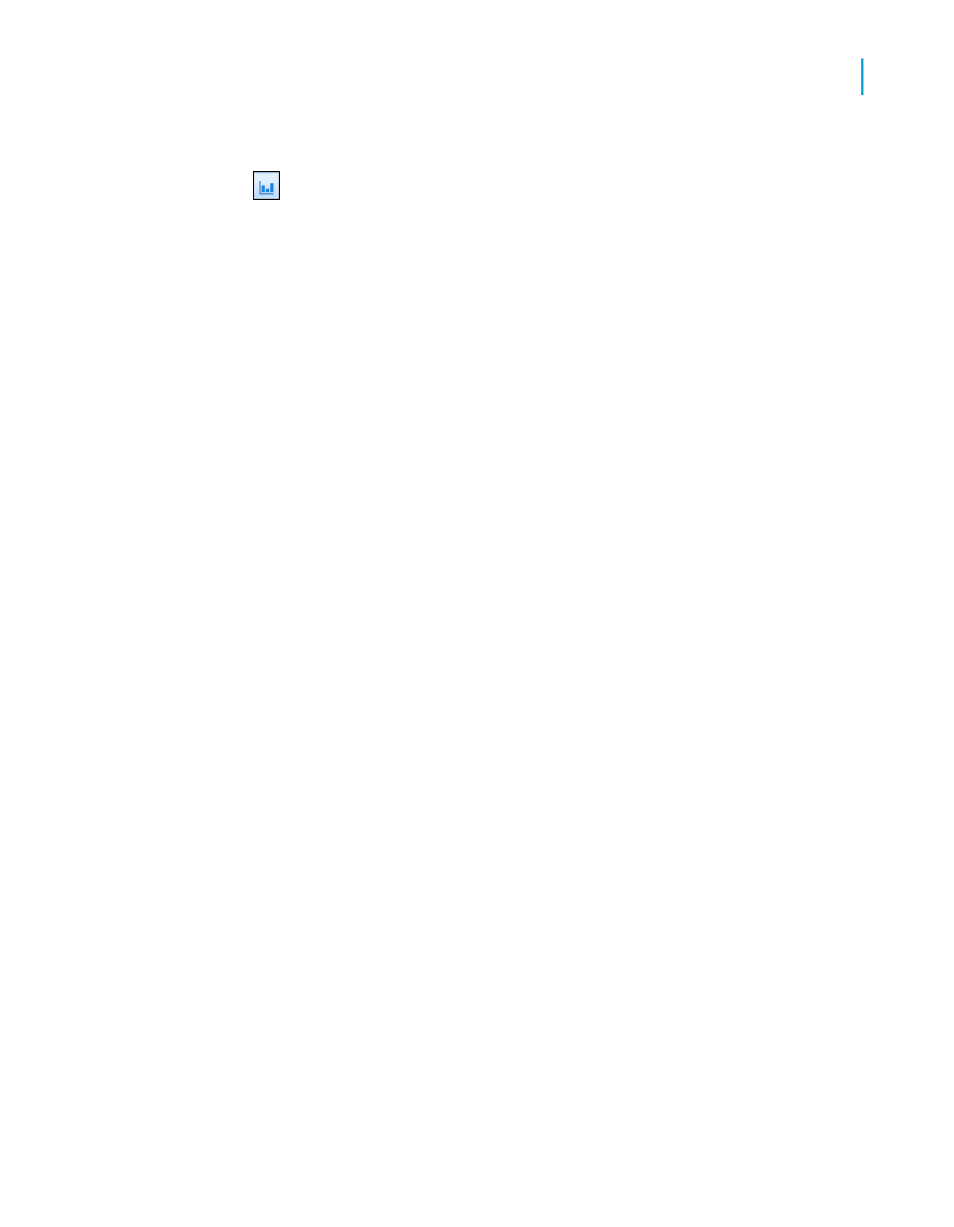
Tip:
Another way to create a chart is to click the Insert Chart button on
the Insert Tools toolbar.
3.
Drag the frame to the desired position in the Report Header.
The Chart Expert dialog box appears.
Note:
You may see a default chart in the Report Header section rather than the
Chart Expert dialog box. To select a different chart type, right-click the
default chart, and then click Chart Expert. The Chart Expert dialog box
appears.
4.
On the Type tab, in the Chart type list, select a chart type.
Click the chart subtype that best illustrates your data. See
.
5.
Click the Data tab.
6.
In the Layout area, click Cross-Tab, if it is not already selected.
7.
In the Data area, in the On change of list, click the group field you want
to base your chart on.
8.
If necessary, in the Subdivided by list, click a secondary row or column
you want to base your chart on.
9.
In the Show list, click the summary field you want to display on your chart.
10.
If the Axes and Options tabs appear, you can customize some of the
chart's properties, such as the scaling of the axes, the legend, and the
data points.
11.
Click the Text tab.
12.
Accept the default title information or add new titles to your chart.
13.
Click OK.
Note:
When your chart is inserted, it may cover a portion of the report. Move and
resize the chart so that it fits properly within the report.
Crystal Reports 2008 SP3 User's Guide
379
14
Charting
Creating charts
