To sort data in the olap grid, Filtering data in an olap grid, To add a filter – HP Intelligent Management Center Standard Software Platform User Manual
Page 503
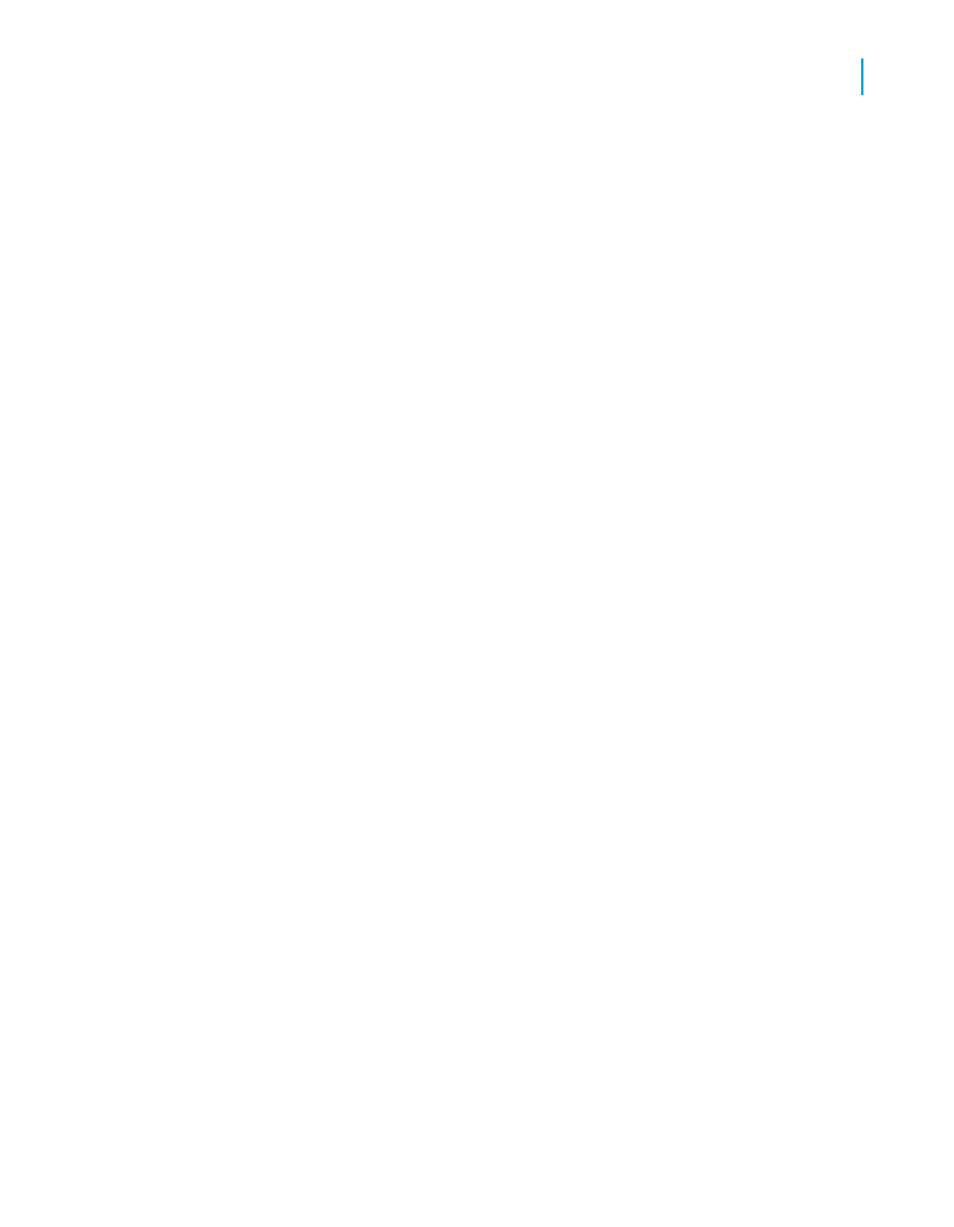
Tip:
To locate a sorted row or column, move the mouse pointer over the OLAP
grid. When you reach a sorted member, the pointer turns into a double-arrow.
To sort data in the OLAP grid
1.
Right-click the row or column member that you want to sort by.
2.
On the shortcut menu, point to Add First Sort.
3.
From the submenu, select from the available sort options:
•
Ascending
•
Descending
•
Ascending, Break Hierarchies
•
Descending, Break Hierarchies
Note:
An ascending sort on a grid row orders data values from lowest to highest,
left to right. An ascending sort on a column orders data values from lowest
to highest, top to bottom.
Search the online help for "Sorting data" in the "Using the OLAP Worksheet"
section to learn more about sorting.
Filtering data in an OLAP grid
Use filters to exclude grid data that are not important, or to display only the
data that you want to see. You can filter grid data by actual values, or you
can choose to exclude or display the top or bottom N, or the top or bottom
N%.
To add a filter
1.
Right-click the field whose values you want to filter.
2.
On the shortcut menu, click Add Filter.
3.
In the Define Filter dialog box, use the Filter Type list to specify how you
want to filter the data.
Crystal Reports 2008 SP3 User's Guide
503
19
Creating and Updating OLAP Reports
Sorting and filtering OLAP grid data
