HP Intelligent Management Center Standard Software Platform User Manual
Page 635
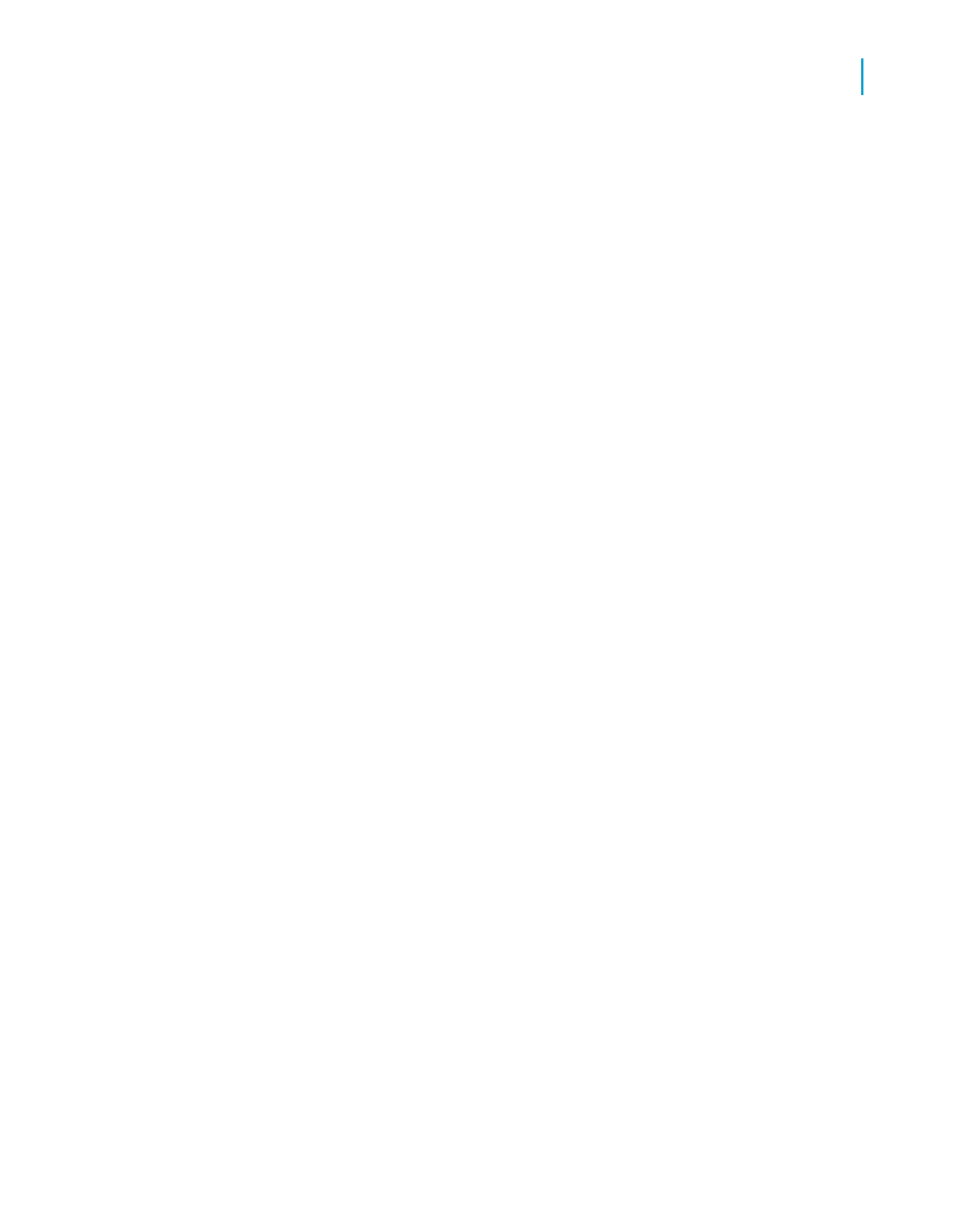
6.
Click Actions, and select Append all database values to move all of
the applicable values to the Values area.
This example will enable the user to choose from any of the values. If
you want to limit the selection, manually enter only the values that you
would like the user to choose from.
7.
Select Editable from the Show on (Viewer) Panel list.
This example will enable the user to edit the parameter value on the
Parameter Panel. If you want to show the parameter on the panel, but
do not want to allow the user to edit it, select Read only for this option.
8.
Click OK.
9.
Return to the Field Explorer dialog box, and drag the parameter onto
your report.
The Enter prompt values dialog box appears.
Note:
If you don't want to see the parameter field you dropped in your report,
place it in a section you can suppress, such as a report header or footer.
Tip:
You don't need to drag the parameter onto the report if you plan on
referencing it in a conditional formatting formula or a selection formula.
If you have set the parameter options to Editable or Read only on the
Parameter Panel, using the parameter in a formula will automatically
activate it on the panel.
The parameter now appears on the Parameter Panel.
To incorporate the parameter into a saved data
selection formula
1.
On the Report menu, point to Select Expert and then click Saved Data.
The Choose Field dialog box appears.
2.
Highlight the field on which you want to base record selection and click
OK.
The Select Expert appears.
3.
Use the drop-down lists to enter your selection criteria for the indicated
field.
Crystal Reports 2008 SP3 User's Guide
635
23
Parameter Fields and Prompts
Advanced parameter features
