Saving a report to an enterprise folder – HP Intelligent Management Center Standard Software Platform User Manual
Page 524
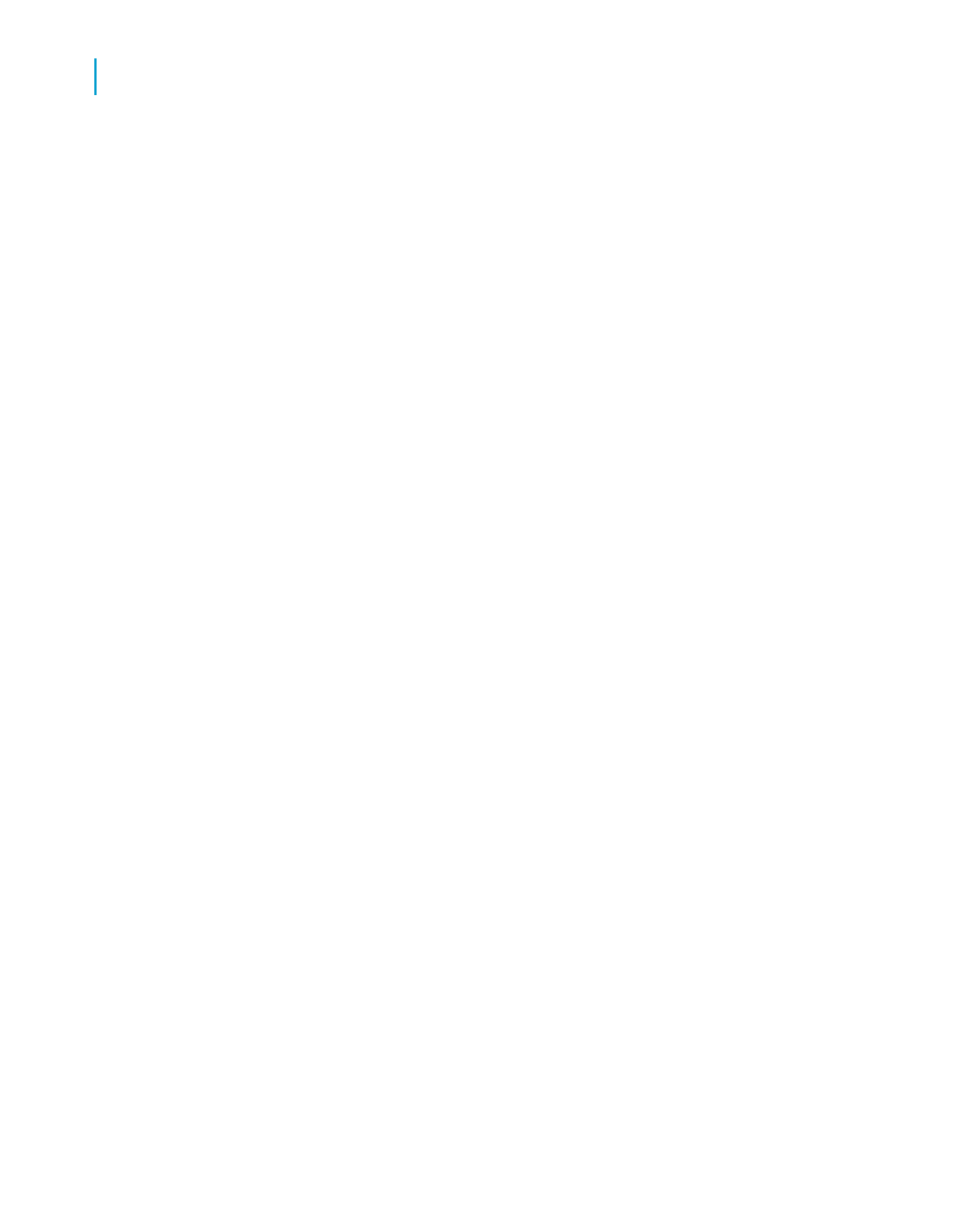
5.
Click the Authentication list to select the appropriate authentication type.
Enterprise authentication requires a user name and password that is
recognized by BusinessObjects Enterprise.
LDAP authentication requires a user name and password that is
recognized by an LDAP directory server.
Windows Active Directory (AD) authentication requires a user name and
password that is recognized by Windows AD.
Windows NT authentication requires a user name and password that is
recognized by Windows NT.
6.
Click OK.
The Enterprise folders appear and you can select a report to open in
Crystal Reports.
Note:
•
To find a specific report, highlight a folder and select Find from its shortcut
menu. You can then use the Find dialog box to enter the report's name
or a part of its name.
•
To limit the risk of expanding a folder than contains many hundreds of
reports, use the "batch" options on the folder's shortcut menu:
•
First Batch displays the first 100 objects in the selected folder.
•
Next Batch displays the next 100 objects in the selected folder.
•
Previous Batch displays the previous 100 objects in the selected folder.
•
Last Batch displays the last 100 objects in the selected folder.
•
Select the "Update Repository Objects" option to ensure that the report's
repository objects are updated when the report is opened in the future.
For more information about the BusinessObjects Enterprise Repository,
see
BusinessObjects Enterprise Repository
Saving a report to an Enterprise folder
You can save Crystal reports to BusinessObjects Enterprise folders. Use
the Save As dialog box to save a modified report back to its original location,
or use it to save a new report to an Enterprise folder. Saving a report to an
524
Crystal Reports 2008 SP3 User's Guide
Printing, Exporting, and Viewing Reports
20
Distributing reports
