To copy and paste ole objects, How ole objects are represented in a report – HP Intelligent Management Center Standard Software Platform User Manual
Page 417
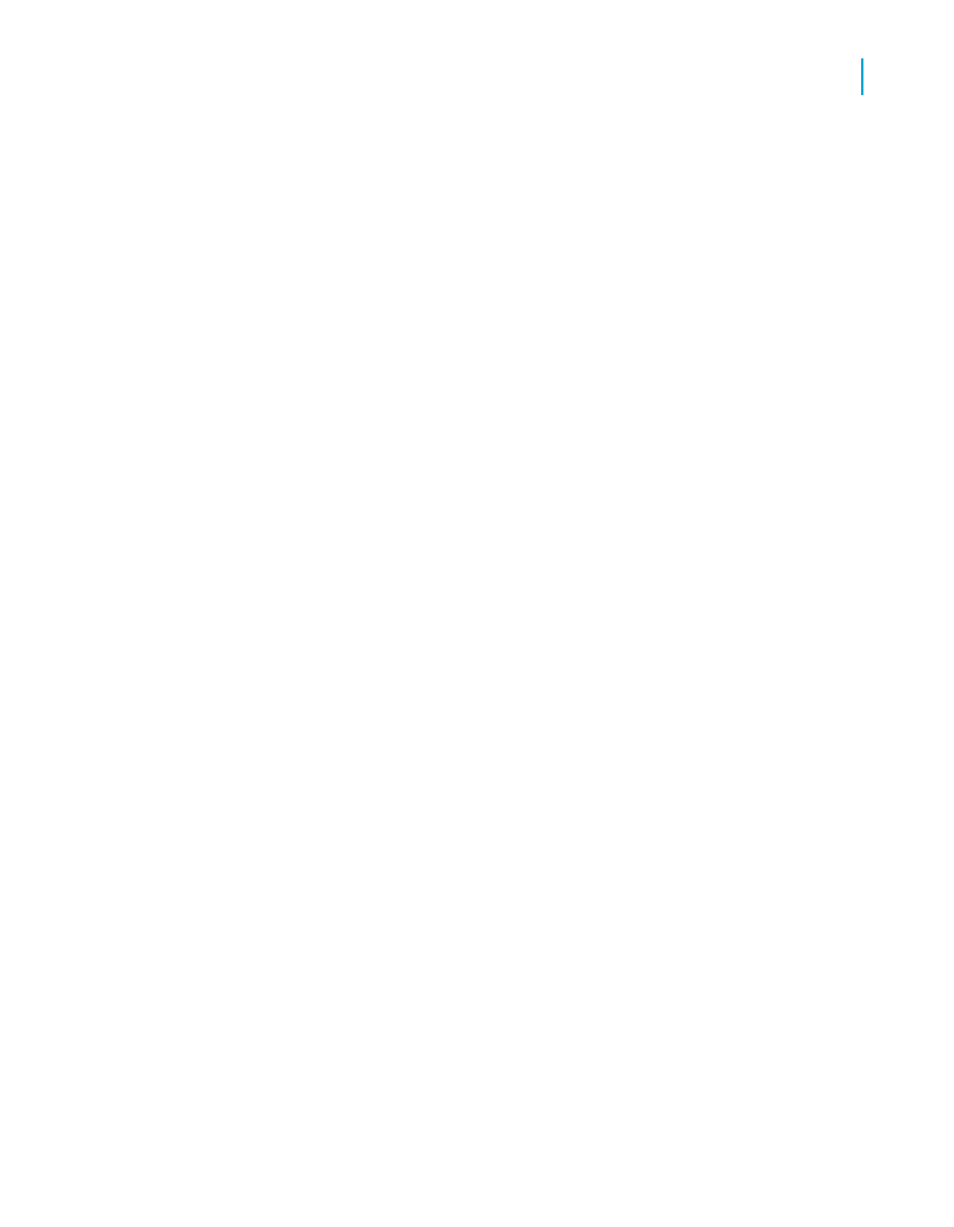
To copy and paste OLE objects
This procedure assumes that you have Microsoft Excel or another
spreadsheet program on your computer that is an OLE server application.
1.
Open both Crystal Reports and Microsoft Excel.
2.
Open an existing report in Crystal Reports.
3.
Create a spreadsheet in Microsoft Excel by typing the numbers one
through ten (1-10) in cells A1 through A10.
4.
Select cells A1 through A10, right-click and select Copy from the shortcut
menu in Excel.
5.
Go to Crystal Reports and select Paste from the Edit menu.
6.
Place the cells into the Details section of the report.
7.
Right-click the spreadsheet object in the report and observe that it is
identified as an OLE object and that the third command from the last
identifies it as a Worksheet Object.
8.
Double-click the spreadsheet object.
The menus and toolbars change to a combination of those from the OLE
server application and Crystal Reports. You can now edit the object
in-place. The object is an embedded object. Any changes you make to
the object will not affect the original.
9.
Click outside the object when you are finished.
The menus and toolbars change back to those of Crystal Reports. Any
changes you made while editing are saved.
How OLE objects are represented in a
report
An OLE object is displayed in a report in any of several different formats
depending on how you chose to insert the object.
•
If you have chosen to display the object as an icon, the icon will appear
in the report. Users can choose to edit the object later by double-clicking
the icon.
Crystal Reports 2008 SP3 User's Guide
417
16
OLE
How OLE objects are represented in a report
