To make a report read-only, To make a section or area read-only, To make an object read-only – HP Intelligent Management Center Standard Software Platform User Manual
Page 332: Locking an object's size and position
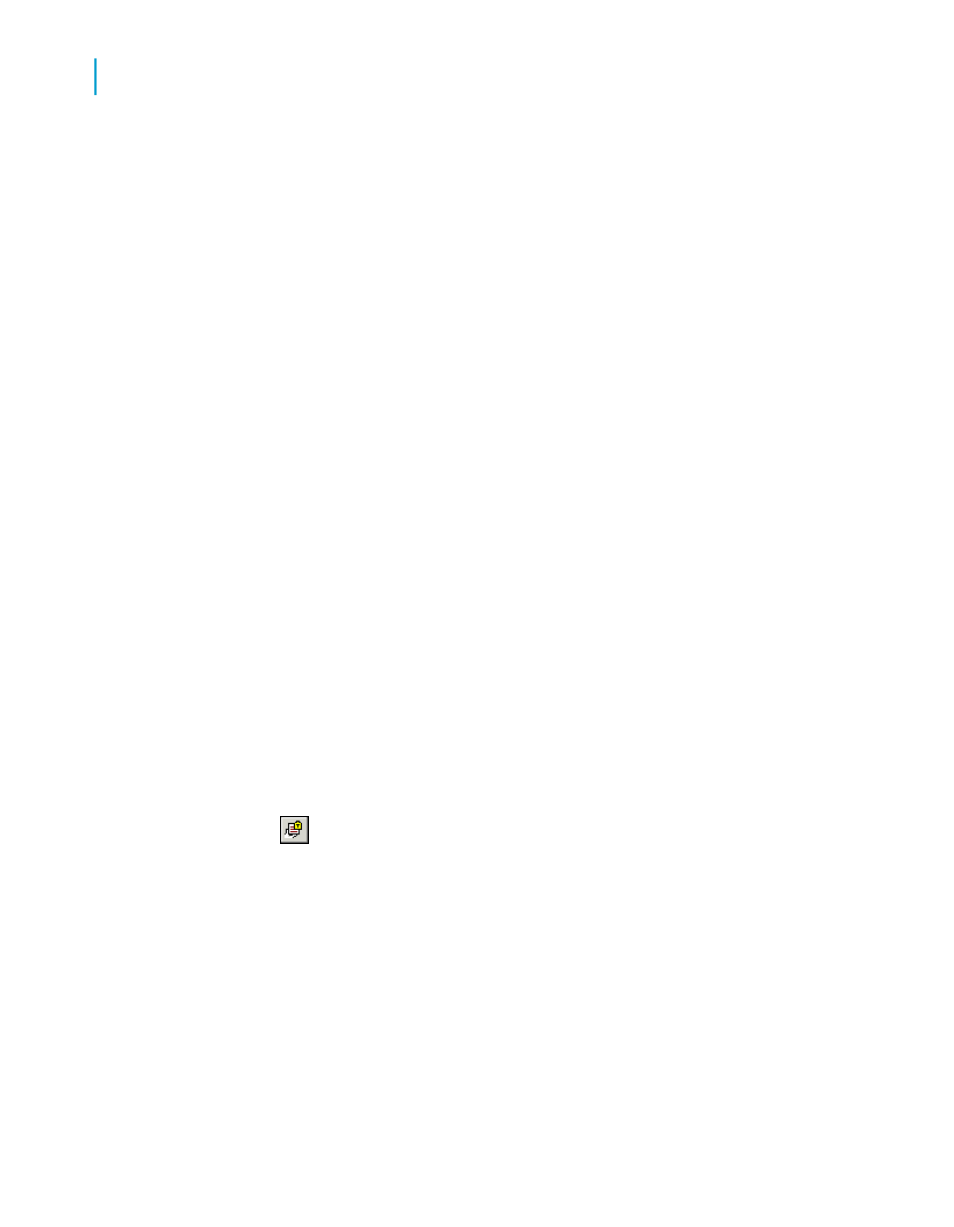
To make a report read-only
1.
On the File menu, select Report Options.
2.
Select Read-only.
To make a section or area read-only
1.
On the Report menu, select Section Expert.
2.
Select the section or area that you want to make read-only.
3.
On the Common tab, select Read-only.
Note:
When a section is read-only, you can move it, cut it, and delete it, but you
cannot make changes within the section. When an area is read-only, all
sections in the area are read-only; therefore, you cannot insert another
section, nor can you move, cut, or delete an existing section.
To make an object read-only
1.
Right-click the object you want to make read-only.
2.
On the shortcut menu, click Format Field.
The Format Editor dialog box appears.
3.
On the Common tab, select Read-only.
Note:
•
You can also do this by clicking the Lock Format button on the
Formatting toolbar.
•
When a report object is read-only, you can move it, copy it, cut it,
delete it, browse its data, and select it, but you cannot format it.
Locking an object's size and position
You can lock the position of the selected report object so it can't be moved.
When you set this option, you cannot drag the object in the Report Designer
and the Size and Position command becomes inactive.
332
Crystal Reports 2008 SP3 User's Guide
Formatting
13
Working with absolute formatting
