Panning a map, Centering a map, Hiding and showing the map navigator – HP Intelligent Management Center Standard Software Platform User Manual
Page 408
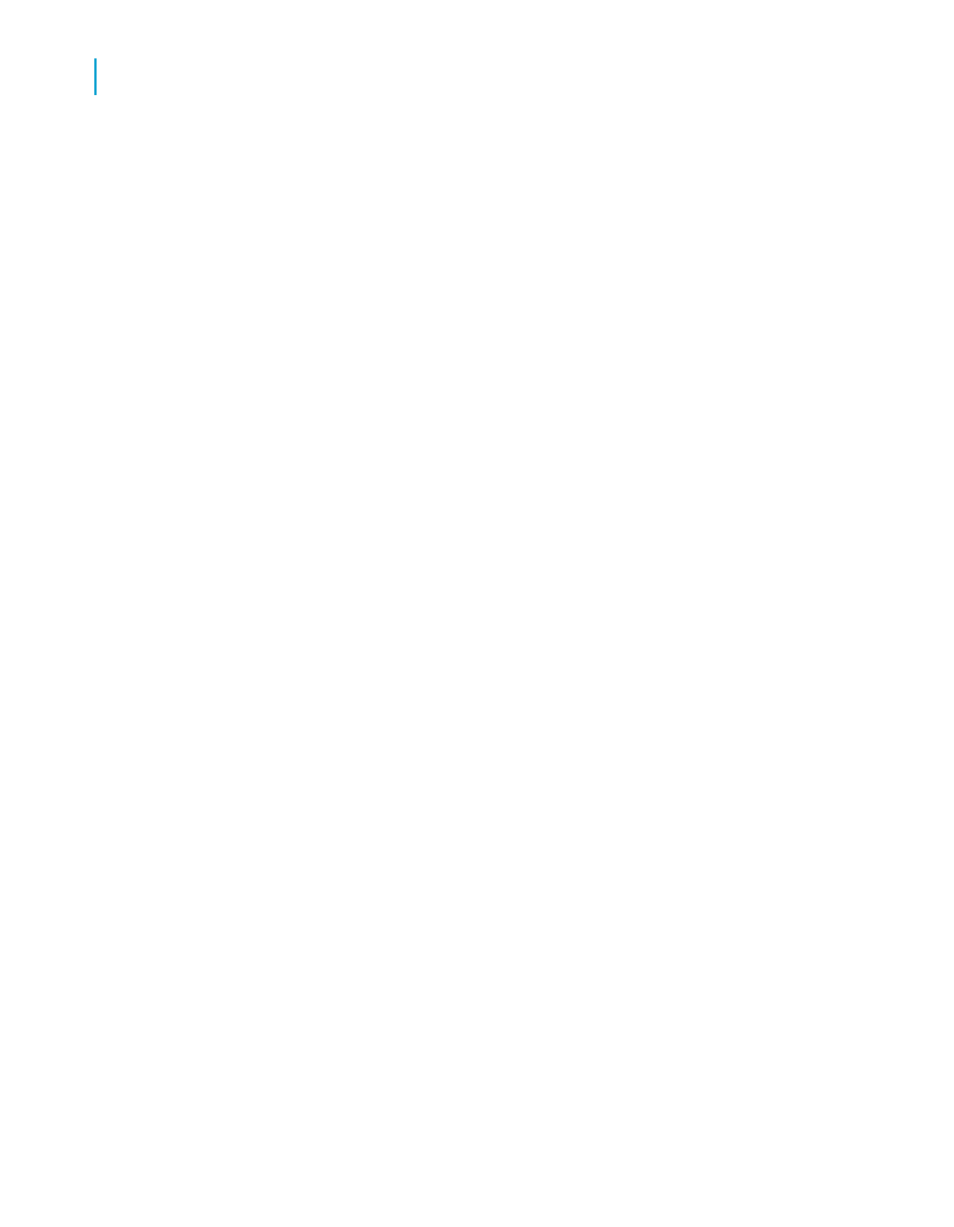
Note:
•
If a map occurs once for each instance of a group, any panning or zooming
settings you specify are instance-specific. In other words, if you zoom in
on the map in one group header, this setting is only for that group header.
None of the headers have been changed. This way you can set each
map to different settings.
•
If the Save Data with Report option is selected from the File menu, your
panning and zooming settings will be saved with the report. If the option
is not selected, then only the default map settings will be saved.
Panning a map
1.
On the Preview tab, right-click a map to bring up the shortcut menu.
2.
On the shortcut menu, click Pan.
3.
Drag the panning cursor to the desired map section.
Centering a map
1.
On the Preview tab, right-click a map to bring up the shortcut menu.
2.
On the shortcut menu, click Center Map.
Hiding and showing the Map Navigator
The Map Navigator provides a small-scale version of the currently displayed
map, so that you can select areas you'd like to pan. By panning, you can
quickly drag to change the focus of your map as you require. You can then
return your map to the center of the display area by using the Center Map
command.
408
Crystal Reports 2008 SP3 User's Guide
Mapping
15
Working with maps
