Formatting text – HP Intelligent Management Center Standard Software Platform User Manual
Page 769
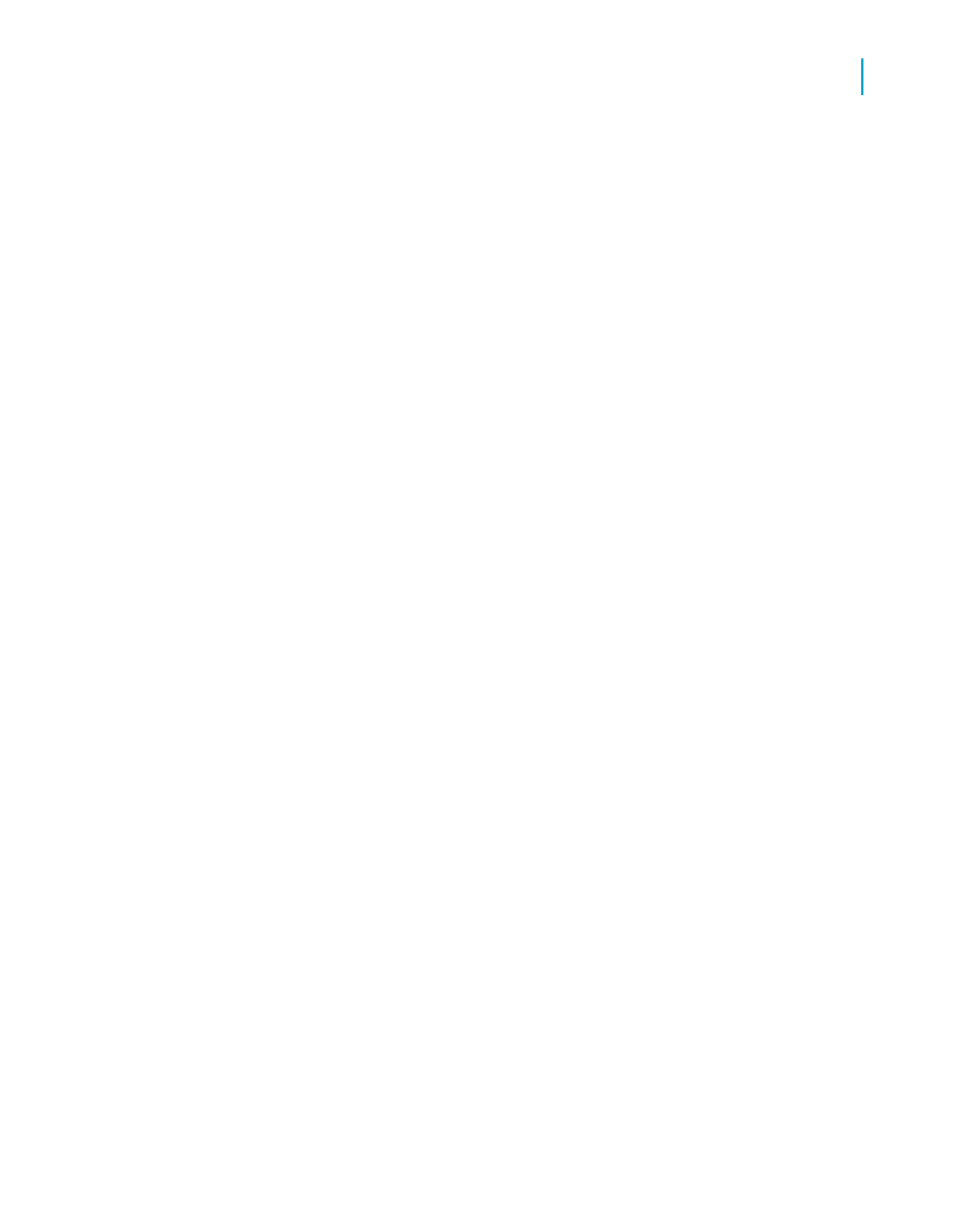
Formatting text
After you create text equivalents or alternatives for non-text objects, ensure
that the text is clearly written and easy to read. Observe the following design
guidelines:
•
Use a larger font.
Although people with visual impairments can use the Zoom feature to
increase the size of the report, they will not need to magnify the report
as much if the font size is larger. For example, chart labels or legends
can appear in a small font by default. For general legibility, it is good
practice to use a font larger than 8 point. For accessibility, ensure that
text is larger than 11 point.
•
Use a "sans serif" font.
Simple fonts such as Arial and Helvetica can be easier to read than serif
fonts like Times or Palatino.
•
Choose left or justified alignment.
Left-aligned or justified text is easier to read than centered or right-aligned
text.
•
Ensure that text follows the guidelines for color usage. For details, see
Note:
You can allow users to choose different font settings using a parameter and
conditional formatting. For details, see
Accessibility and conditional formatting
Finding the right balance between text and non-text objects
Text equivalents are very flexible and often the best solution for accessibility,
but they are not always necessary or preferred.
Not all non-text objects require text equivalents. You need to include text
alternatives only for non-text objects that provide information or navigation
elements that the user cannot do without. Images used for decorative
purposes do not need a text description. If a report has a watermark image
that acts as a background for the data, you do not need to provide a text
Crystal Reports 2008 SP3 User's Guide
769
C
Creating Accessible Reports
Improving report accessibility
