Adding borders, color, and shading to a field, To add borders, color, and shading to a field – HP Intelligent Management Center Standard Software Platform User Manual
Page 331
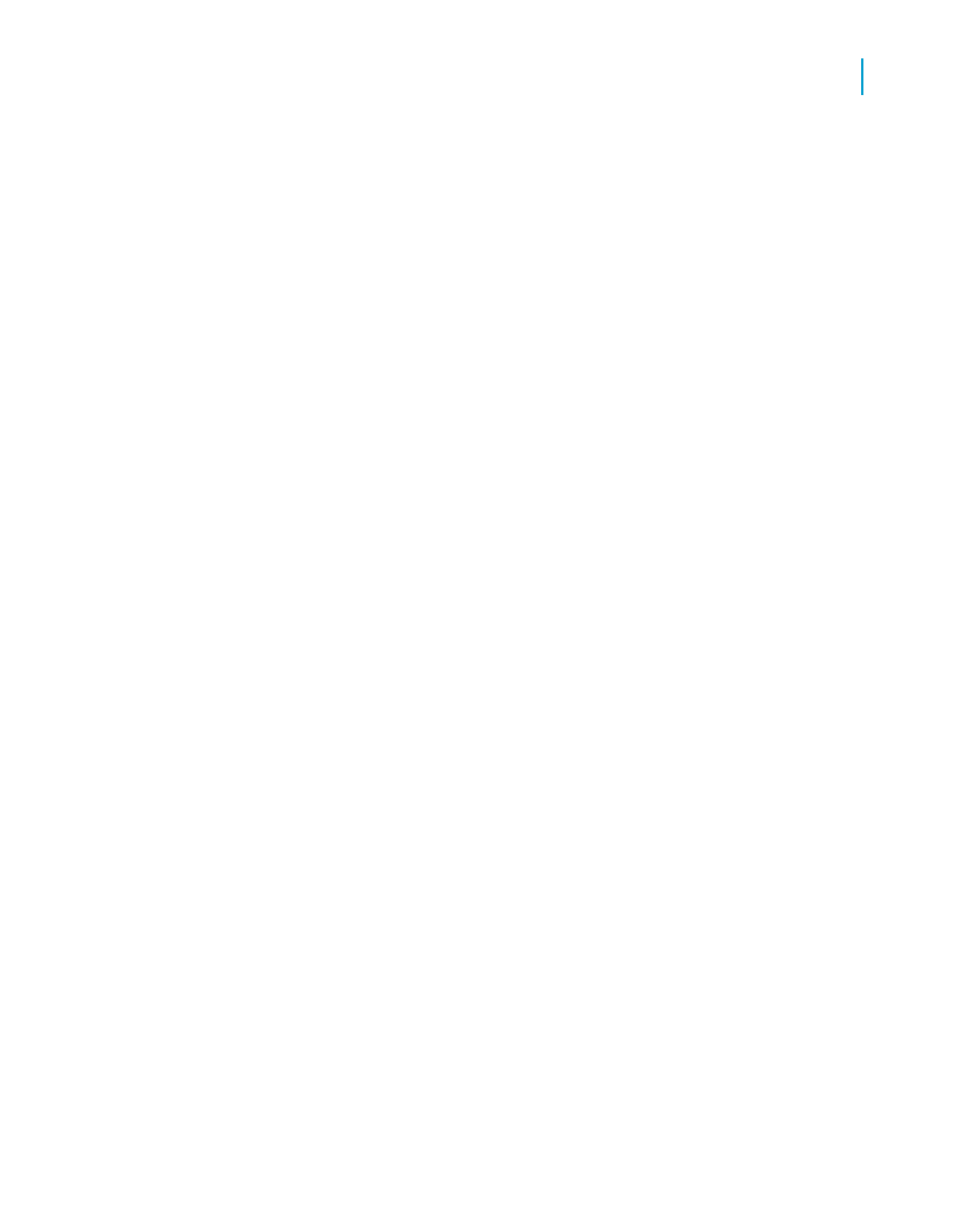
•
Format Editor to format field values.
•
Section Expert to format entire sections.
•
Highlighting Expert to conditionally format all types of fields.
Each of these dialog boxes contains a number of different formatting
properties, as well as the tools for turning the properties on or off and
specifying attributes.
Adding borders, color, and shading to a field
Crystal Reports allows you to add borders, color, and shading to fields on
your report in order to emphasize important data and create
professional-looking reports.
To add borders, color, and shading to a field
1.
Right-click the field you want to format to bring up the shortcut menu.
2.
On the shortcut menu, click Format Field.
The Format Editor dialog box appears.
3.
Click the Border tab.
4.
Select the line style, color, and background color of the field.
5.
Click OK to save your changes.
Making a report, section, area, or object read-only
You can make a report, section, area, or object read-only so it can't be
formatted. When you set this option, choices in the Format Editor become
inactive. The formatting options that are usually available on the toolbars or
shortcut menus are also suppressed for the report or object.
Note:
This feature is for your convenience in protecting report formatting; it is not
intended to be used as report security.
Crystal Reports 2008 SP3 User's Guide
331
13
Formatting
Working with absolute formatting
