HP Intelligent Management Center Standard Software Platform User Manual
Page 402
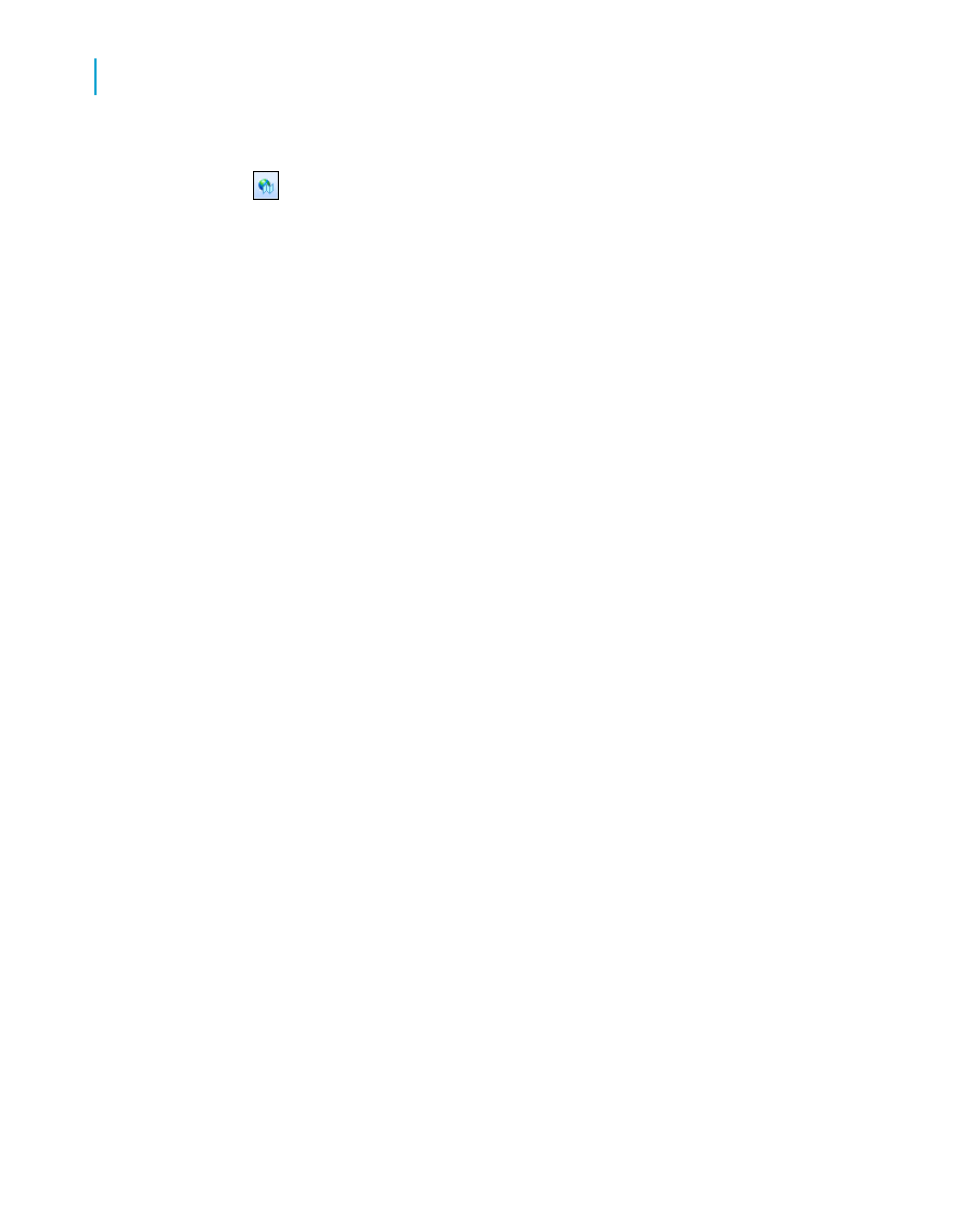
Tip:
Another way to do this is to click the Insert Map button on the Insert
Tools toolbar.
The Map Expert dialog box appears.
2.
On the Data tab, in the Layout area, click OLAP, if it is not already
selected.
3.
In the Placement area, click Header or Footer to specify where to place
your map.
4.
In the Data area, click the On change of list and select the field on which
you want to base your map.
Note:
This field should contain geographic information, such as Country.
5.
If necessary, click the Subdivided by list and select a secondary row or
column to incorporate into your map.
Note:
Choosing to subdivide by a secondary mapping field, either row or column,
will affect the map types available in Step 8.
6.
Click the Type tab.
7.
Click the map type that best illustrates your data. If there is no secondary
mapping field, you can choose Ranged, Dot Density, or Graduated; if
there is a secondary mapping field, you can choose Pie Chart or Bar
Chart. See
8.
In the Options area, apply formatting options to your map.
9.
Click the Text tab.
10.
In the Map title field, enter a title for your map.
11.
In the Legend area, you can click one of the following options:
•
Full legend to show a detailed legend on your map.
•
Compact legend to show a condensed legend on your map.
•
No legend to exclude the legend from your map.
Note:
If you click Full legend, click "Made by map" to have Crystal Reports
create a legend title based on your map, or click Specify to enter your
own legend title and subtitle.
402
Crystal Reports 2008 SP3 User's Guide
Mapping
15
Creating maps
