Adding and editing lines, To add lines to a report – HP Intelligent Management Center Standard Software Platform User Manual
Page 335
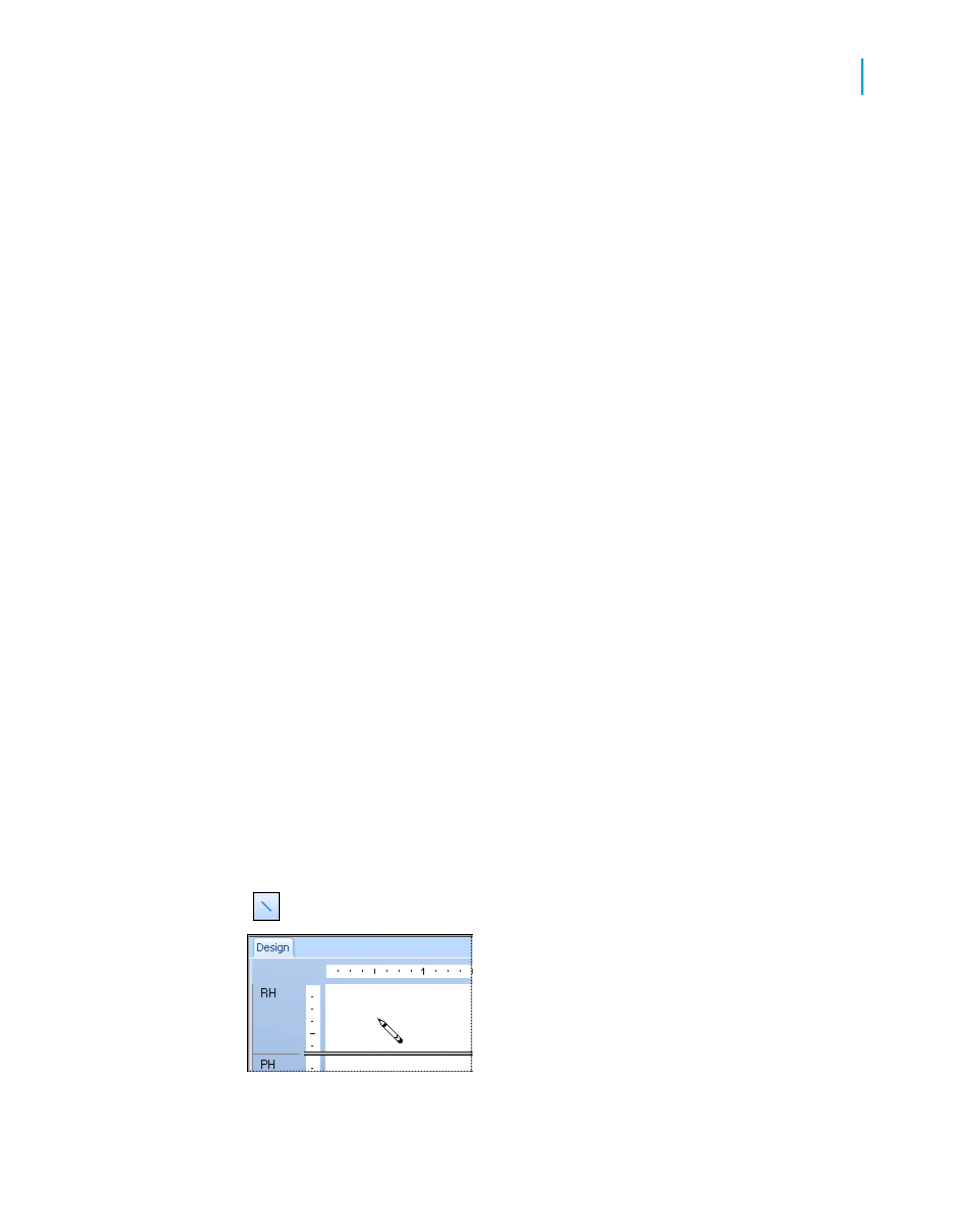
Note:
If you chose to format "Date and Time" fields at Step 3, then you will see
three tabs in the Custom Style dialog box (Date and Time, Date, and
Time). The formats specified in these tabs apply only to the two elements
of "Date and Time" fields, and will not affect the formats specified for
independent date fields or time fields.
6.
Create your preferred format by adjusting the various options in the
Custom Style dialog box.
7.
Once you've finished designing your format, click OK in the Custom Style
dialog box.
8.
Click OK in the Format Editor dialog box.
9.
To format another type of field, click the appropriate button in the Options
dialog box. Otherwise, click OK to return to Crystal Reports.
Now, when you add Date, Time, or Date and Time fields to your reports,
Crystal Reports should use the customized format that you created.
Adding and editing lines
Crystal Reports allows you to add lines to a report to emphasize important
data and create professional-looking reports. Lines can run horizontally or
vertically. For a vertical line to be broken across several pages, the report
section that the line ends in must not be on the same page that it starts on.
For example, if a line runs from a group header to the corresponding group
footer, the line continues on the top of each subsequent page—just below
the page header—until the group footer is encountered.
To add lines to a report
1.
On the Insert Tools toolbar, click Insert Line.
Crystal Reports 2008 SP3 User's Guide
335
13
Formatting
Working with absolute formatting
