Installing crystal reports from a network, To install crystal reports from a network, Installing crystal reports – HP Intelligent Management Center Standard Software Platform User Manual
Page 41: From a network
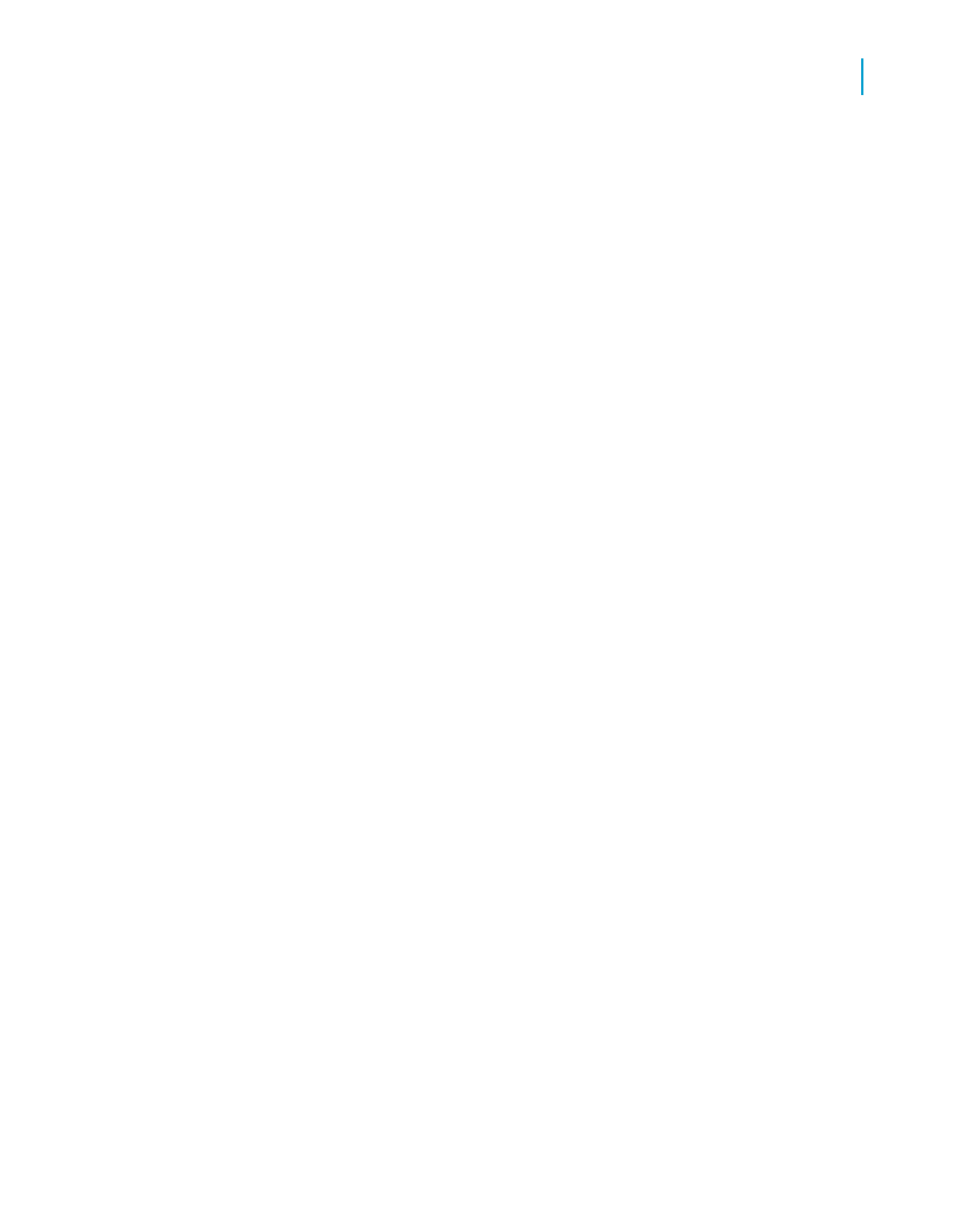
Note:
Restricting access to this folder lets you stay within your license limit.
Installing Crystal Reports from a network
If your network administrator has copied Crystal Reports to the network,
make sure you have read privileges to that network before beginning this
process.
If you are installing Crystal Reports on a computer running any of the
supported operating systems (see
Minimum installation requirements
), you
must have Administrator privileges on the computer. The installation process
creates registry entries and may update some system files that require
Administrator rights.
Close all currently running programs and stop as many services as possible
when installing Crystal Reports.
To install Crystal Reports from a network
1.
Access the folder on the network that contains the Crystal Reports
installation files.
2.
Double-click Setup.exe.
Note:
Depending on the configuration of your current system, you may receive
a dialog box informing you to update existing files. If this happens, click
Yes and restart your machine. The Installation Wizard updates the required
files.
3.
Choose the language in which you want to install Crystal Reports.
4.
Indicate whether or not you want to create a log file during installation (it
is enabled by default ).
5.
Click OK.
6.
When the Welcome dialog box appears, click Next.
7.
Read and accept the License Agreement to proceed with the installation,
then click Next.
8.
In the User Information dialog box, type your name, organization, and the
product activation keycode.
Crystal Reports 2008 SP3 User's Guide
41
3
Installing Crystal Reports 2008 SP3
Creating an installation point and installing from a network server
