Linked objects – HP Intelligent Management Center Standard Software Platform User Manual
Page 423
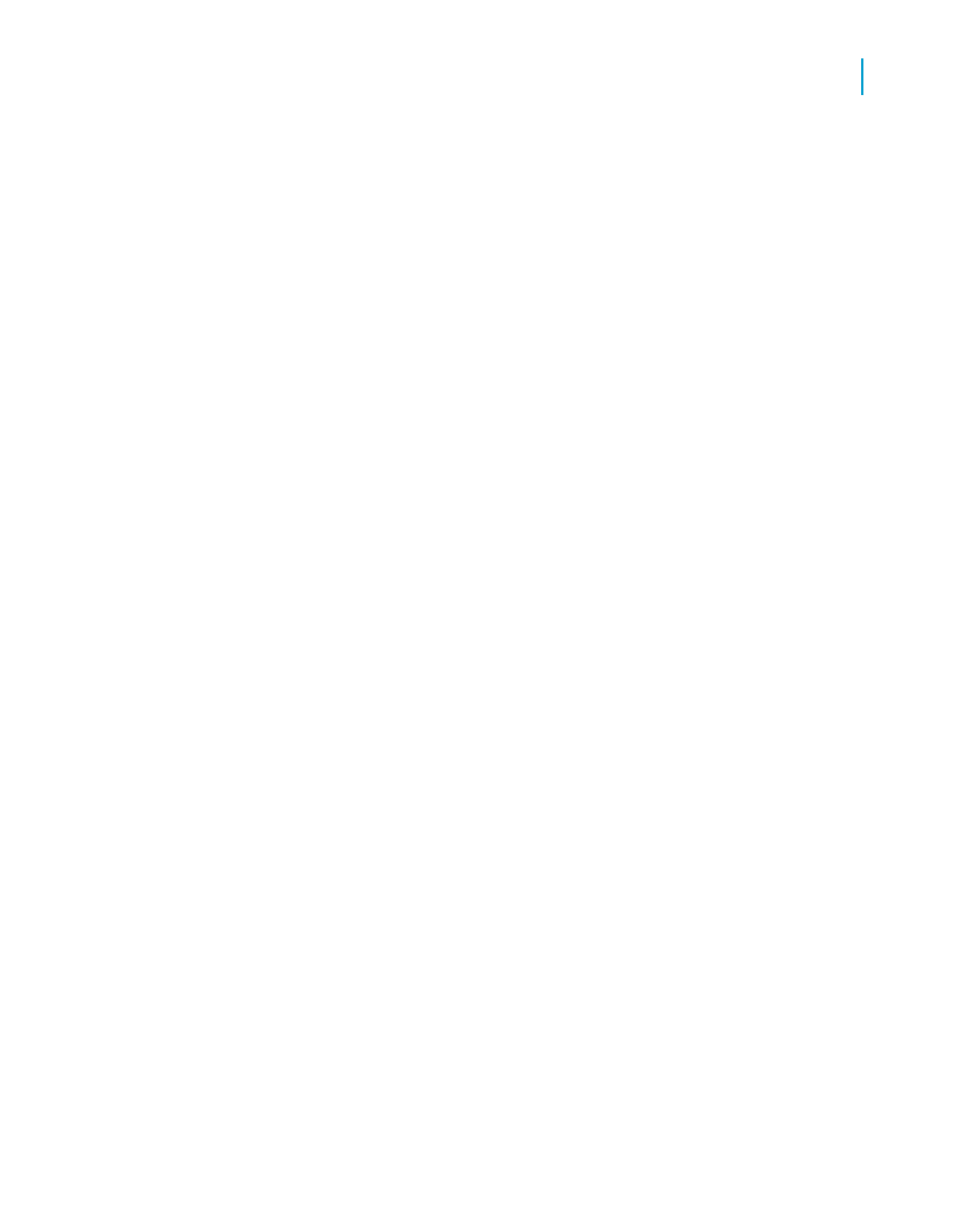
The dialog box changes, allowing you to either type in an object name or
browse.
4.
Click Browse and choose a bitmap file (BMP).
5.
Click Open to return to the Insert Object dialog box.
6.
Click OK to return to the report.
An object frame appears.
7.
Place the object in your report.
8.
Right-click this picture and observe that it is also identified as an OLE
Object on the shortcut menu.
The third command from the bottom of the shortcut menu identifies it as
a Bitmap Image Object. It is an embedded OLE object.
9.
Double-click the object.
You have remained in Crystal Reports but the menus and tools have
merged with Microsoft Paint, or those of another graphics package
installed on your machine. These tools can be used to edit the bitmap in
place. Remember that even though you are working with the tools of the
OLE server application, you are not working on the original file; you are
working with a copy and nothing you do here will affect the original.
Linked objects
When a linked object is inserted into a report, Windows copies a snapshot
of the data (not the data itself) from a file that already exists. The image of
the object is added to your report along with a reference to the data used to
create it. The actual data remains with the original file.
When the object is activated from within a report, the original file is opened
inside the application that was used to create it. Any changes you make
directly affect the original file also.
If you want the data in an object to remain available to other applications,
and always reflect the most current changes to the data, link the object to
the report. An automatic link is refreshed from the source file every time the
report is loaded; a manual link is refreshed only when you request it. You
can force a refresh, break a link, or redefine the link in the Edit Links dialog
box.
Crystal Reports 2008 SP3 User's Guide
423
16
OLE
Working with embedded vs. linked objects
