Exporting to a microsoft exchange folder, To export to a microsoft exchange folder – HP Intelligent Management Center Standard Software Platform User Manual
Page 515
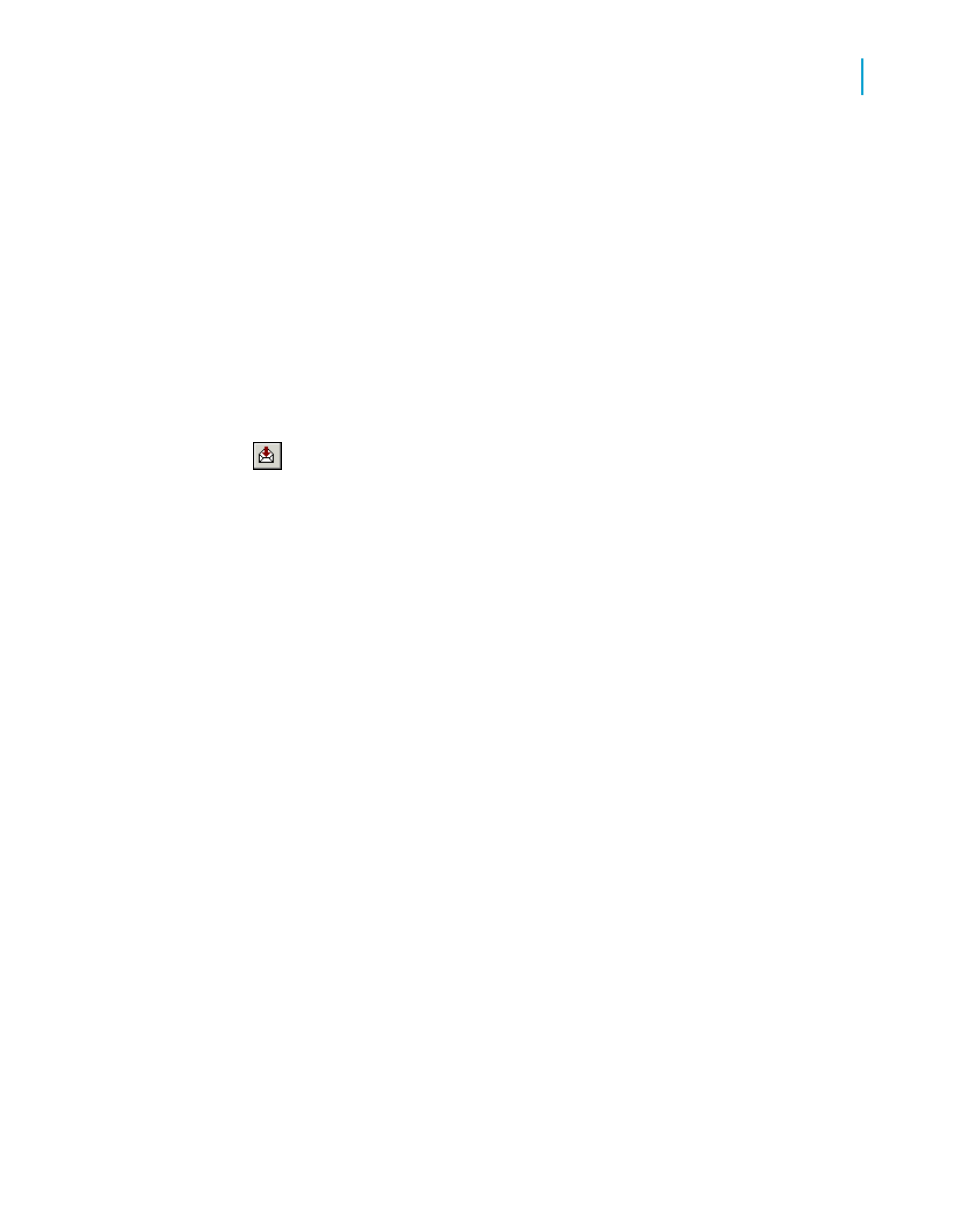
Exporting to a Microsoft Exchange folder
Crystal Reports enables you to export a report file to a Microsoft Exchange
folder. You select the folder, and the report is stored there in the format that
you specify. A Microsoft Exchange folder can contain standard notes (mail),
files, and instances of Microsoft Exchange forms.
To export to a Microsoft Exchange folder
1.
Open the report you would like to export.
2.
On the File menu, point to Export, and then click Export Report.
Tip:
Another way to do this is to click the Export button on the Standard
toolbar.
The Export dialog box appears.
3.
Select the export format type from the Format drop-down list.
In this case, choose Microsoft Excel (XLS).
4.
Select Exchange Folder from the Destination drop-down list.
5.
Click OK.
The Excel Format Options dialog box appears.
For more information about this dialog box, see step 5 in
.
6.
Change the formatting options as needed.
7.
Click OK.
The Choose Profile dialog box appears.
Note:
You will be prompted by the Microsoft Outlook Setup Expert if Microsoft
Exchange, Microsoft Mail, or Internet E-mail is not set up on your machine.
8.
Select the desired profile from the Profile Name drop-down list.
If the profile is not listed, click New to create it.
9.
Click OK when finished.
Crystal Reports 2008 SP3 User's Guide
515
20
Printing, Exporting, and Viewing Reports
Distributing reports
