HP Intelligent Management Center Standard Software Platform User Manual
Page 547
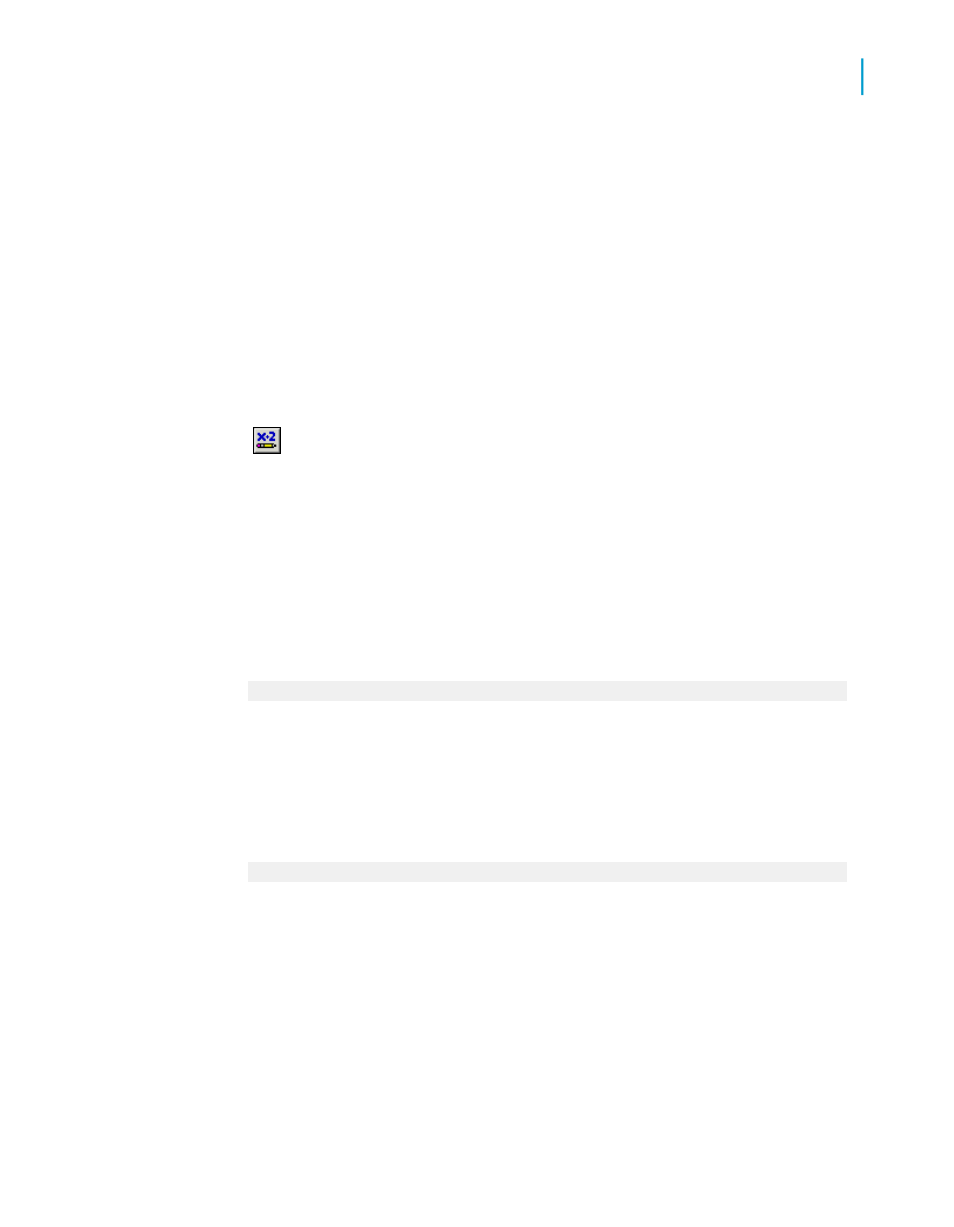
2.
Click New.
The Create Alert dialog box appears.
3.
Enter a name for your new alert in the Name box.
4.
Enter your alert message in the Message box.
The Message box lets you enter a message to be used as a default. If
you want the same message to appear every time your alert is triggered,
enter it in the Message box.
If, however, you want to use a formula so the message is customized
with data elements, see the next step.
5.
If you want to use a formula to create an alert message, click the
formula button to the right of Message.
The Formula Workshop appears. For information on how to use the editor,
see
Working with the Formula Editor
6.
Enter your alert message formula.
For example, if you want to see the message "Country is a star performer"
(where Country is the name of a specific country), you might create the
following formula:
({Customer.Country}) + " is a star performer"
Note:
•
The result of an alert message formula must be a string.
•
The DefaultAttribute function can be used to refer to a message added
in the Message box. For example, if the message in your Message
box is " is a star performer," your alert message formula might be:
({Customer.Country}) + DefaultAttribute
This formula relies on the text you enter in the Message box; that text
becomes the DefaultAttribute.
Note:
Message condition formulas can be created using either Crystal Syntax
or Basic Syntax.
7.
Click Save and close to return to the Create Alert dialog box.
8.
In the Create Alert dialog box, click Condition.
Crystal Reports 2008 SP3 User's Guide
547
21
Report Alerts
Working with Report Alerts
