To add a table, Linking multiple tables, To add and link multiple tables – HP Intelligent Management Center Standard Software Platform User Manual
Page 120: Linking multiple, Tables
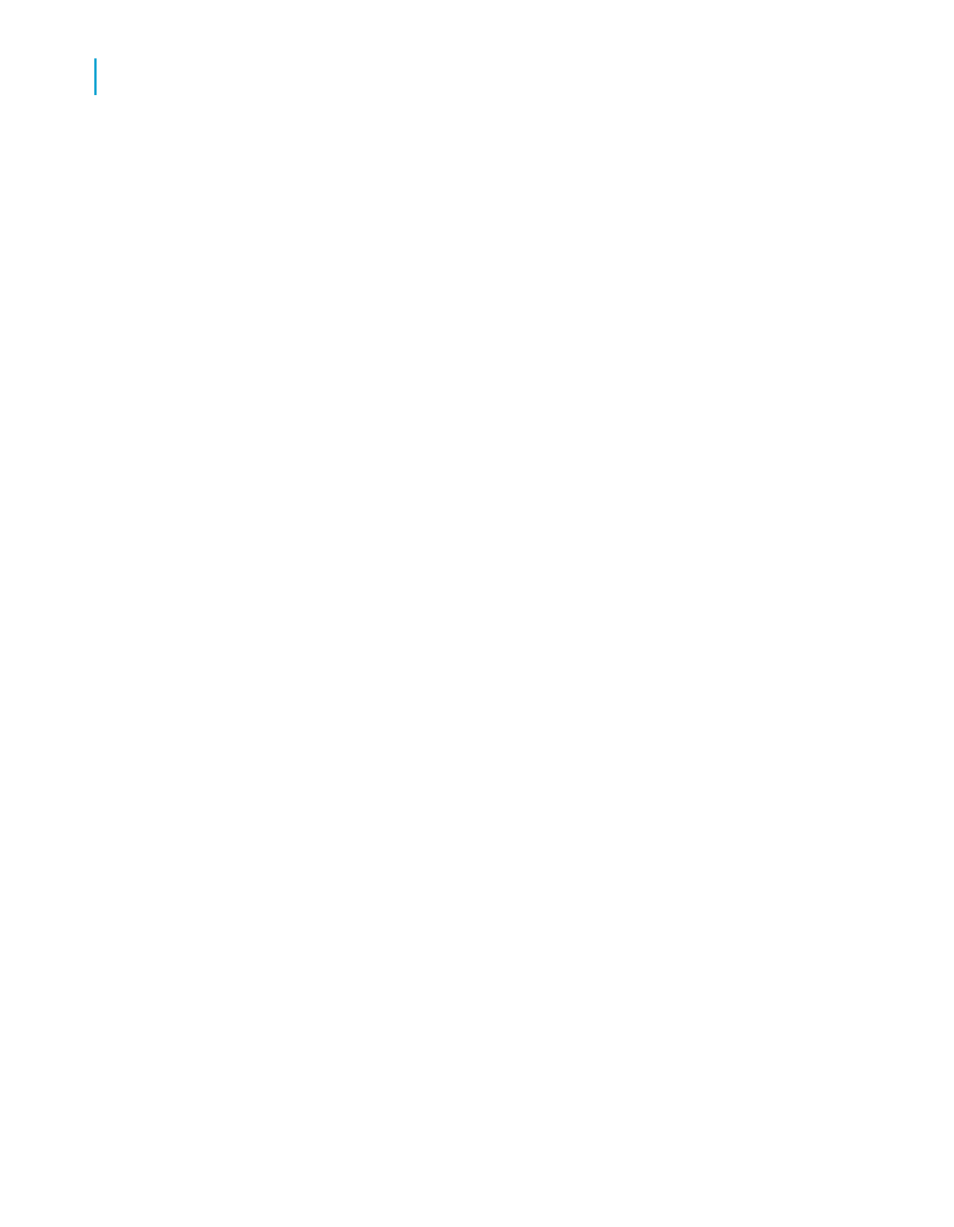
To add a table
1.
Choose Database Expert from the Database menu.
The Database Expert dialog box appears.
2.
On the Data tab, search for the database you want to use in your report.
See
.
3.
In the Available Data Sources list, select the table you want to add to your
report and click the > arrow to add it to the Selected Tables list.
You can insert more than one table at a time by selecting multiple tables,
right-clicking, and choosing Add to Report. You can also drag and drop
tables to the Selected Tables list.
Linking multiple tables
If the report contains data from two or more database tables, they need to
be linked at this point when creating reports.
Note:
It isn't necessary to link tables in reports created from a query or command
because any links required by the data have already been processed.
To add and link multiple tables
1.
Choose Database Expert from the Database menu.
The Database Expert dialog box appears.
2.
On the Data tab, select the tables you want to add to your report. See
.
The Links tab appears in the Database Expert.
3.
Click the Links tab to display the databases currently available for linking.
Crystal Reports automatically links tables by name or key when possible.
120
Crystal Reports 2008 SP3 User's Guide
Introduction to Reporting
6
Creating a new report
