Accessibility and suppressing sections – HP Intelligent Management Center Standard Software Platform User Manual
Page 775
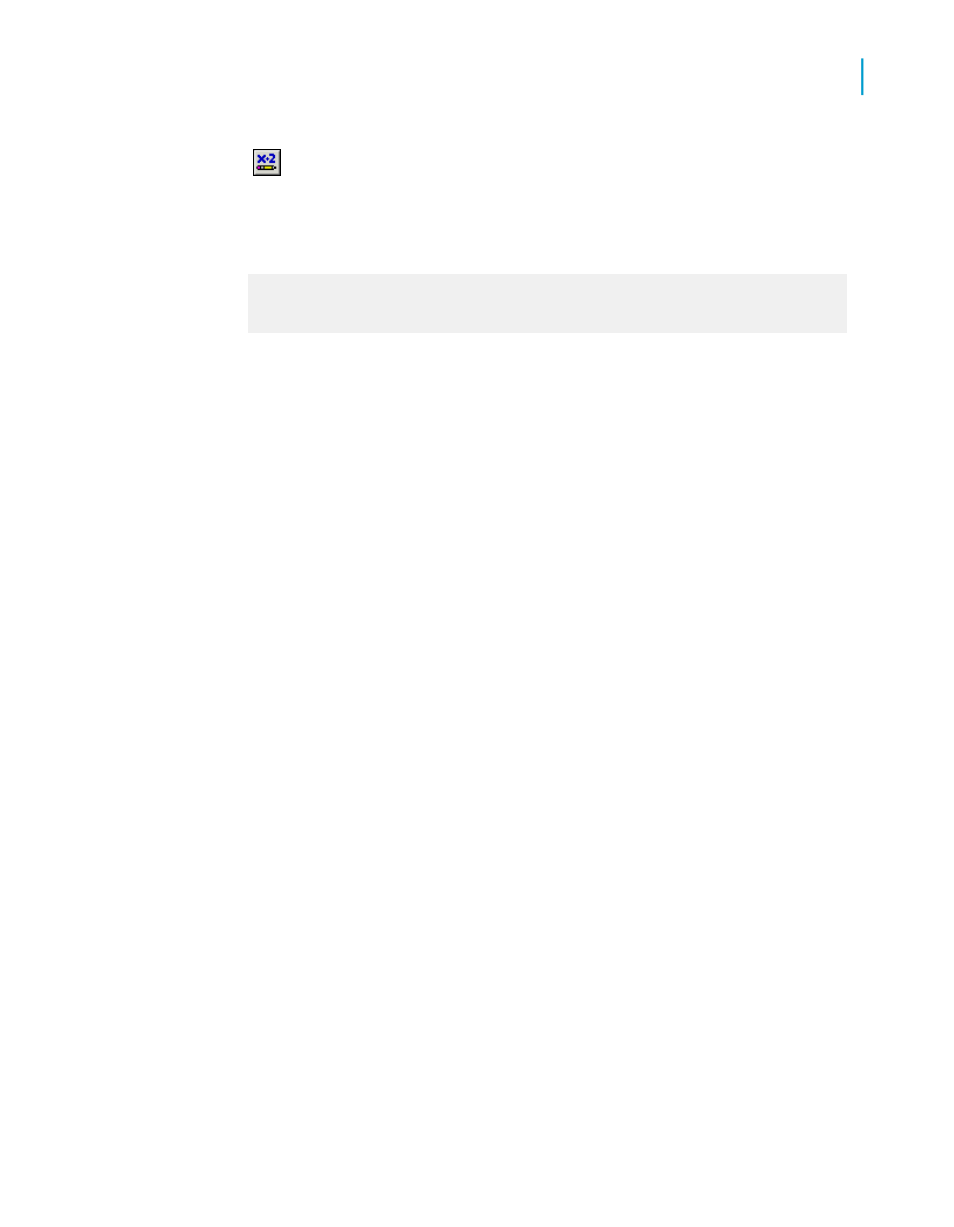
4.
Click the Formula button that corresponds to the Size list.
The Format Formula Editor opens a new formula named Font Size.
5.
In the Formula text window, type this formula (which uses Crystal Syntax):
if {?Access} = "Yes"
then 20
else 10
This formula ensures that the font size for the currently selected field is
increased from 10 point to 20 point when the user chooses to display
accessible formatting.
6.
Click Save and close.
7.
Click OK in the Format Editor.
Accessibility and suppressing sections
Instead of formatting individual objects conditionally, you can create separate
sections for accessible versions of the report content, then use the
accessibility parameter field to conditionally suppress sections. The accessible
and non-accessible sections can be suppressed or shown, based on the
parameter value the user selects.
Creating separate sections for accessible versions of report content may be
more time-consuming, but there are a few situations where suppressing
sections conditionally can be more practical than formatting on the object
level:
•
If a report contains many objects, suppressing sections may require fewer
conditional formulas.
•
Not all settings and features can be formatted conditionally. By
suppressing sections, however, you can make any formatting changes
you want.
•
You may want to provide completely different types of information for
people viewing the accessible version of the report. For example, you
may want to split visual and audio objects into two different sections and
conditionally suppress them based on the parameter value the user
chooses.
Crystal Reports 2008 SP3 User's Guide
775
C
Creating Accessible Reports
Designing for flexibility
