Quick start for advanced users, Choosing a report type and data source, Quick start – HP Intelligent Management Center Standard Software Platform User Manual
Page 82: For advanced users, Especially
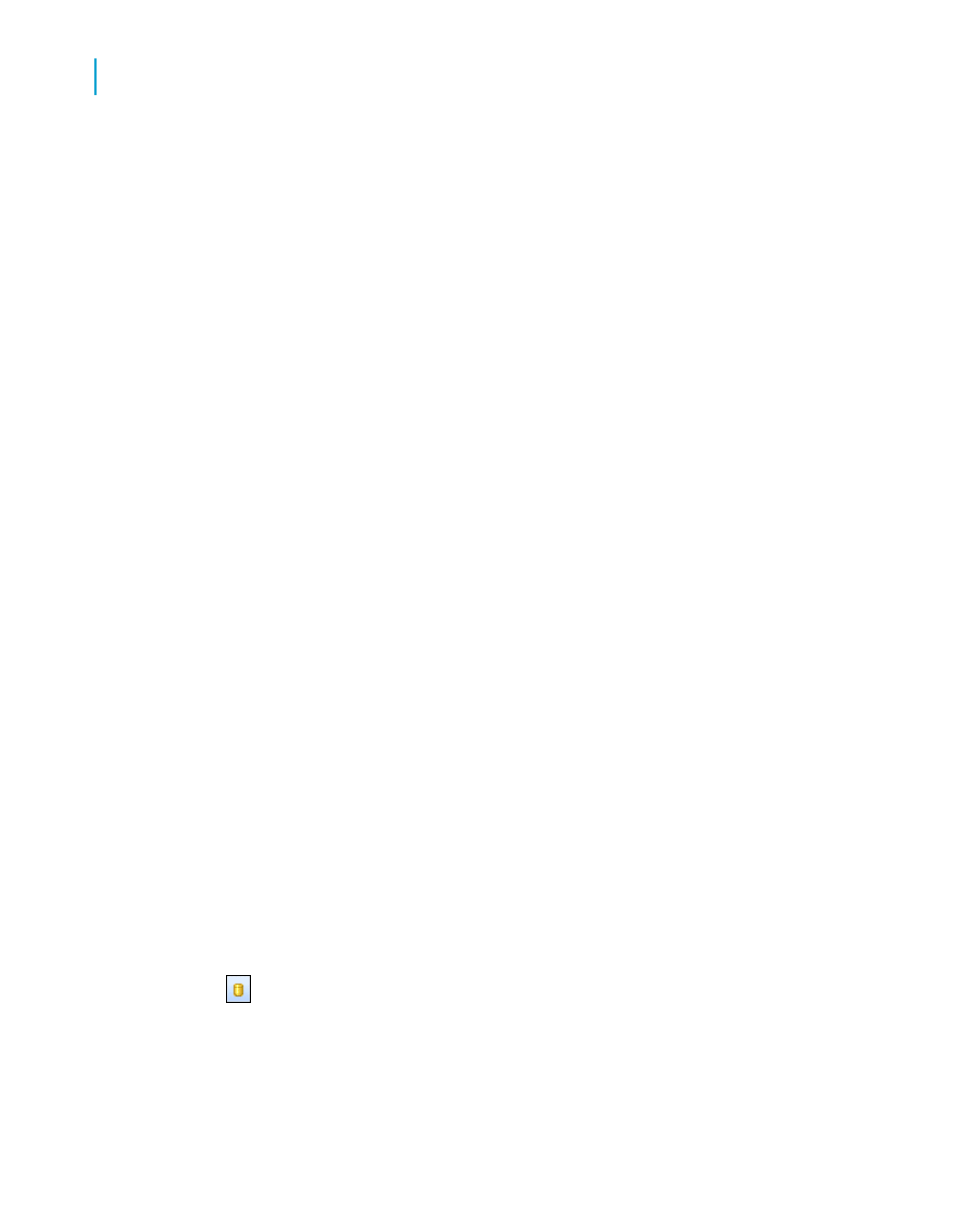
Quick start for advanced users
If you are an experienced Windows user who wants to get right into the
program, follow these steps to set up a report for the first time.
If you're not an experienced user, check the
Choosing a report type and data source
1.
In Windows, click Start > Programs > BusinessObjects XI Release 3
> Crystal Reports, and then select Crystal Reports 2008.
2.
Click Blank Report to open the Database Expert dialog box.
As an alternative to creating a blank report, you can choose one of four
Report Creation Wizards.
After choosing a wizard, you can build your report on a variety of data
sources.
3.
Browse through the contents of the Database Expert to find the data
source you want to use for your report.
4.
Select a table you want to use in your report and click the > arrow to add
it to the Selected Tables list.
5.
After you have added all the tables you want to work with, click OK on
the Database Expert.
Note:
If you select more than one table in the Database Expert dialog box, the
Links tab appears. For more information on linking, see
.
The Design tab appears with Report Header, Page Header, Details, Page
Footer, and Report Footer areas. A report is created by inserting and
formatting items in each of these areas.
Note:
To use additional database tables for a report and match them up on a
record-by-record basis, click Database Expert on the Expert Tools toolbar,
select the table(s), and then set up the links on the Links tab when it appears.
82
Crystal Reports 2008 SP3 User's Guide
Quick Start
4
Quick start for advanced users
