Scaling, cropping, and sizing objects, To scale, crop, or size an object – HP Intelligent Management Center Standard Software Platform User Manual
Page 342
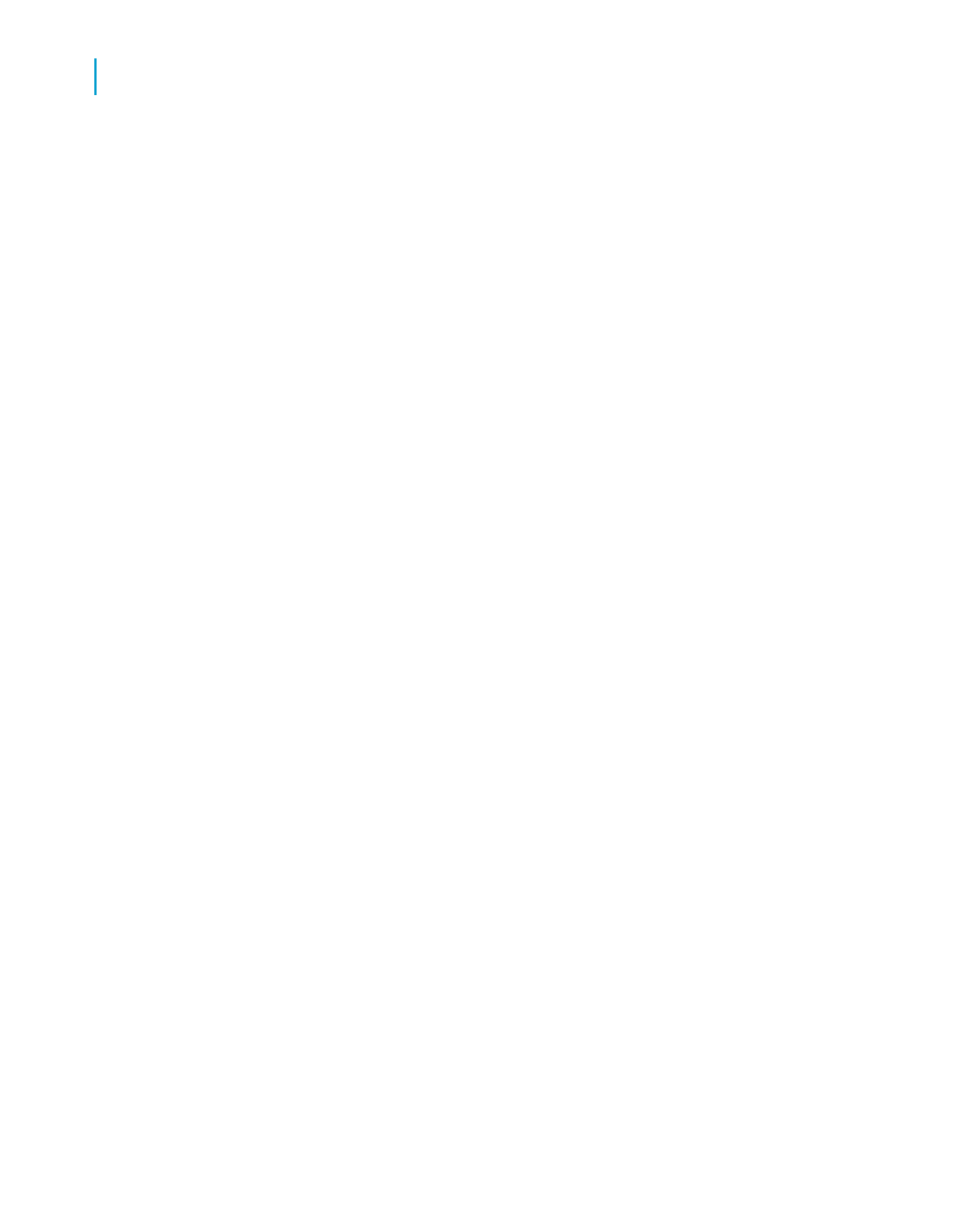
6.
Once the appropriate shape is created, click OK to save your changes.
Scaling, cropping, and sizing objects
When you create or modify a Crystal report, you can insert a variety of OLE
objects. For more information about OLE objects and how to insert them in
your report, see
. Once an OLE object is present in your report, you can
scale, crop, or size it.
To scale, crop, or size an object
1.
Add a picture or other OLE object to your report.
See
Inserting OLE objects into reports
.
Note:
This procedure also applies to BLOB field objects.
2.
Right-click the object and select Format Graphic from the shortcut menu.
3.
In the Format Editor, click the Picture tab.
4.
To crop the object, specify the size of the piece that you want to cut from
its top, bottom, left, and/or right side.
Note:
Cropping begins at the outer edge of the object. Positive numbers cut
into the object, while negative numbers add the specified amount of white
space between the outer edge of the object and the frame.
5.
To Scale the object as a percentage of the original height and width, enter
the new scaling percentages.
For example, if your object is one inch wide, that width is automatically
assigned a width scaling value of 100%. To double the width of the object,
change Scaling Width to 200% (twice the size of the original). Likewise,
to reduce the width of the object to half, change Scaling Width to 50%.
6.
To resize the object, enter a new width and height.
For example, if your object is a one inch square, each of the Size settings
will initially be set at one inch. To double the length and width of the object
(to make a two inch square), reset the Size settings to two inches each.
342
Crystal Reports 2008 SP3 User's Guide
Formatting
13
Working with absolute formatting
