Calculated members, To add a calculated member to your cross-tab – HP Intelligent Management Center Standard Software Platform User Manual
Page 454
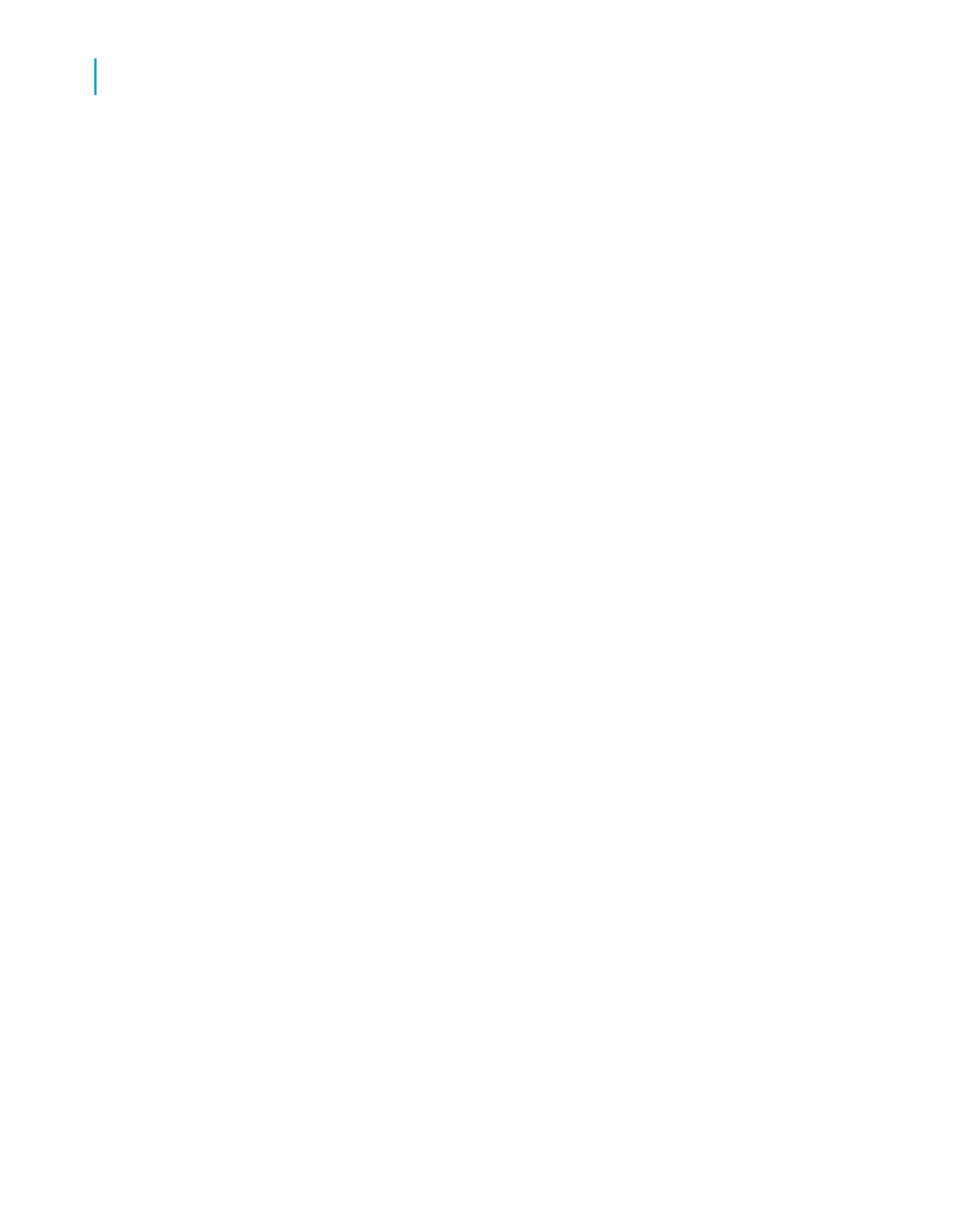
Calculated Members
You can add rows or columns to your Cross-Tab by inserting a Calculated
Member. These rows or columns can contain custom calculations (for
example, the difference in sales between two regions) or can be used entirely
for formatting purposes (for example, inserting a blank row every three lines
to increase readability).
You have complete flexibility in designing your own calculation formulas and
can choose whether they appear only once or repeat regularly in the
Cross-Tab.
Related Topics
• Calculation Formulas
• Header Formulas
• Insertion Formulas
• Value Formulas
To add a Calculated Member to your Cross-Tab
1.
In your Cross-Tab, right-click the row or column header you would like to
use as the first value of your Calculated Member.
For example, if you wanted to create a Calculated Member for the
difference between Sales and Sales Returns, the desired formula would
be Sales - Sales Returns. In this example, you would right-click the Sales
header.
2.
On the shortcut menu, point to Calculated Member, and select the chosen
value as your first value.
In this example, you would select Sales as your first value.
3.
In your Cross-Tab, right-click the row or column header you would like to
use as the second value of your Calculated Member.
In this example, you would select Sales Returns as your second value.
4.
On the shortcut menu, point to Calculated Member, and select the desired
calculation.
In this example, you would select Difference of "Sales" and "Sales
Returns" as the desired calculation.
454
Crystal Reports 2008 SP3 User's Guide
Cross-Tab Objects
17
Advanced Cross-Tab features
