Adding additional fields, To add additional fields, Selecting fields – HP Intelligent Management Center Standard Software Platform User Manual
Page 63
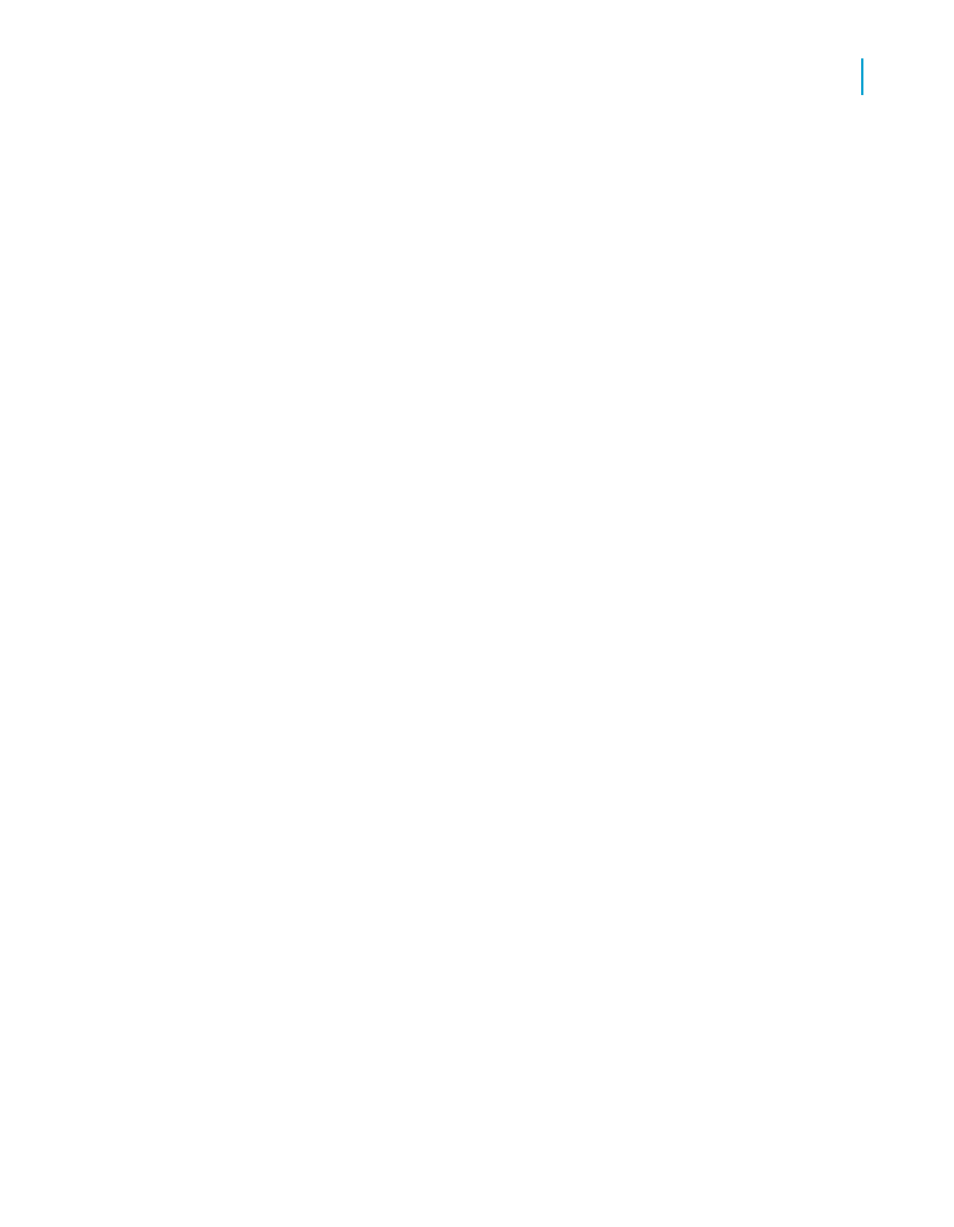
•
The font and style (Bold, Underline, and so on) used in displaying the
characters or Xs indicate the font and style selected for the characters in
the field. Later in this tutorial you will learn how to make changes to these
properties.
•
The line spacing is adjusted to the point size selected for the characters
in the field.
Adding additional fields
Next, you will insert two additional fields in the report. This time, however,
you will use the Ctrl-click combination to add them at the same time.
To add additional fields
1.
Highlight the City field in the Field Explorer dialog box, press the Ctrl key
on your keyboard, and then highlight the Country field. Release the Ctrl
key.
If you scroll through the field list, you will notice that both fields remain
selected.
Note:
Using the Ctrl-click combination allows you to select a non-continuous
range of fields. The Shift-click combination can be used to select several
fields from the list that are contiguous.
2.
Drag the fields to place them.
As the cursor is moved over the report, an object frame appears along
with the Arrow cursor.
3.
Place the fields to the right of the Customer Name field.
Both fields appear in the Details section of the report in the same order
in which they are listed in the Field Explorer dialog box.
Selecting fields
When a field is selected, the object frame appears with a handle (box) on its
right, left, top, and bottom edge. These handles indicate that the field is
selected, and therefore active. To do anything with a field (change the font,
move it, and so on), you first have to select it:
Crystal Reports 2008 SP3 User's Guide
63
4
Quick Start
Quick start for new users
