Resolving data mismatches, To resolve data mismatches – HP Intelligent Management Center Standard Software Platform User Manual
Page 406
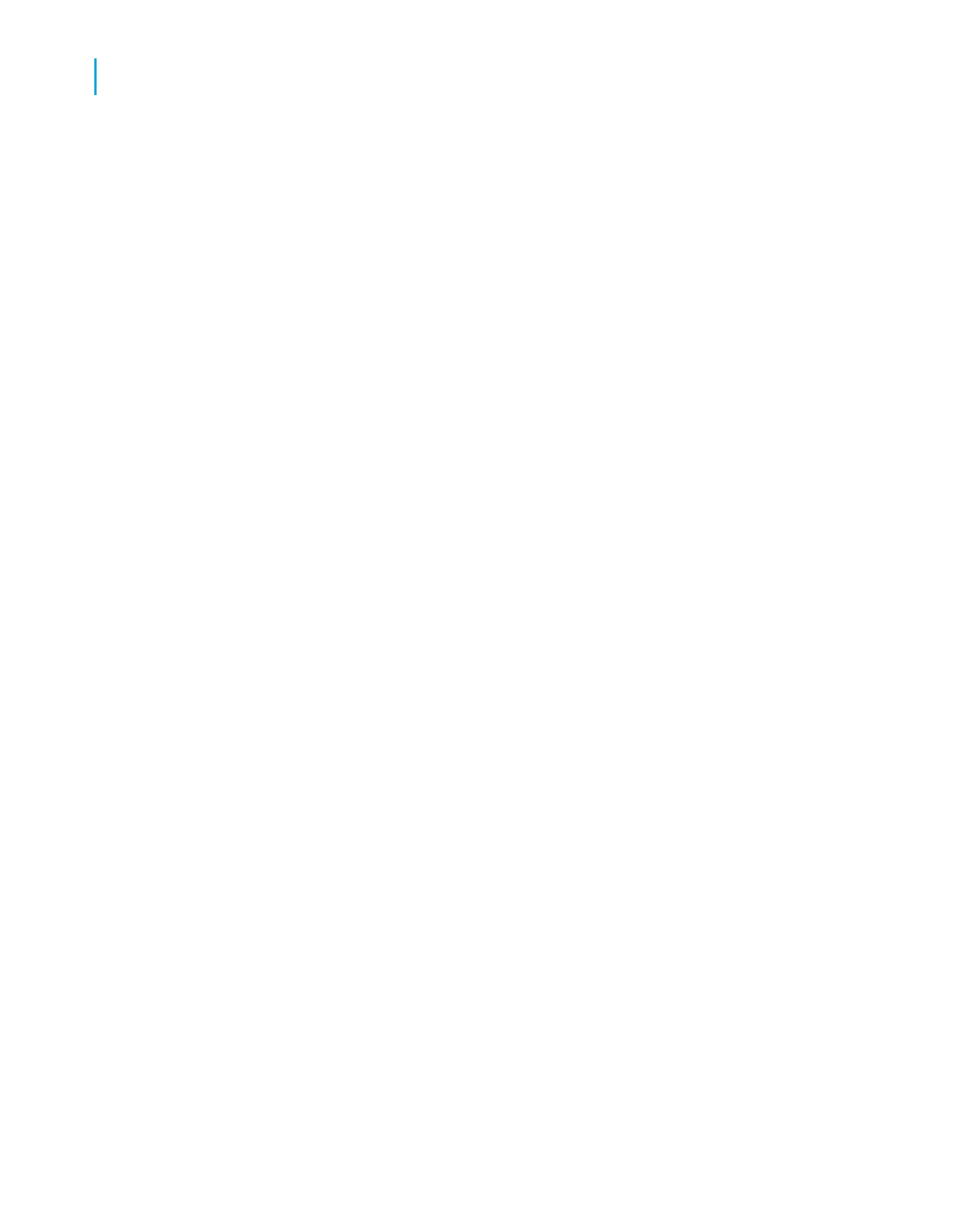
Use this dialog box to set the default display mode and zoom range (the
minimum and maximum possible magnification) for the layer in question,
then click OK to return to the Layer Control dialog box.
6.
Click OK to save your changes.
Crystal Reports returns you to the Preview tab and implements your
changes.
Resolving data mismatches
Sometimes the map you are working with uses a different geographic name
from the one used in the database. For example, a map of Europe may use
"United Kingdom" while the database uses the abbreviation "U.K." Until you
resolve the data mismatch, the map will not be able to display any information
for the selected geographic region.
To resolve data mismatches
1.
On the Preview tab, right-click the map to bring up the shortcut menu.
2.
On the shortcut menu, and choose Resolve Mismatch.
The Resolve Map Mismatch dialog box appears.
3.
Click the Resolve Mismatch tab to see a listing the geographic names
that do not correspond between the database and map.
4.
In the Assign this Field Name list, click the name you want to resolve.
5.
To assign the heading, click a keyword from the To this Map Name list.
6.
If there is a match, click Match.
The new assignment is displayed in the Matched results part of the
Resolve Mismatch tab.
7.
Once you are finished resolving the data mismatches, click OK.
The map can now display data for the selected geographic region.
406
Crystal Reports 2008 SP3 User's Guide
Mapping
15
Working with maps
