HP Intelligent Management Center Standard Software Platform User Manual
Page 397
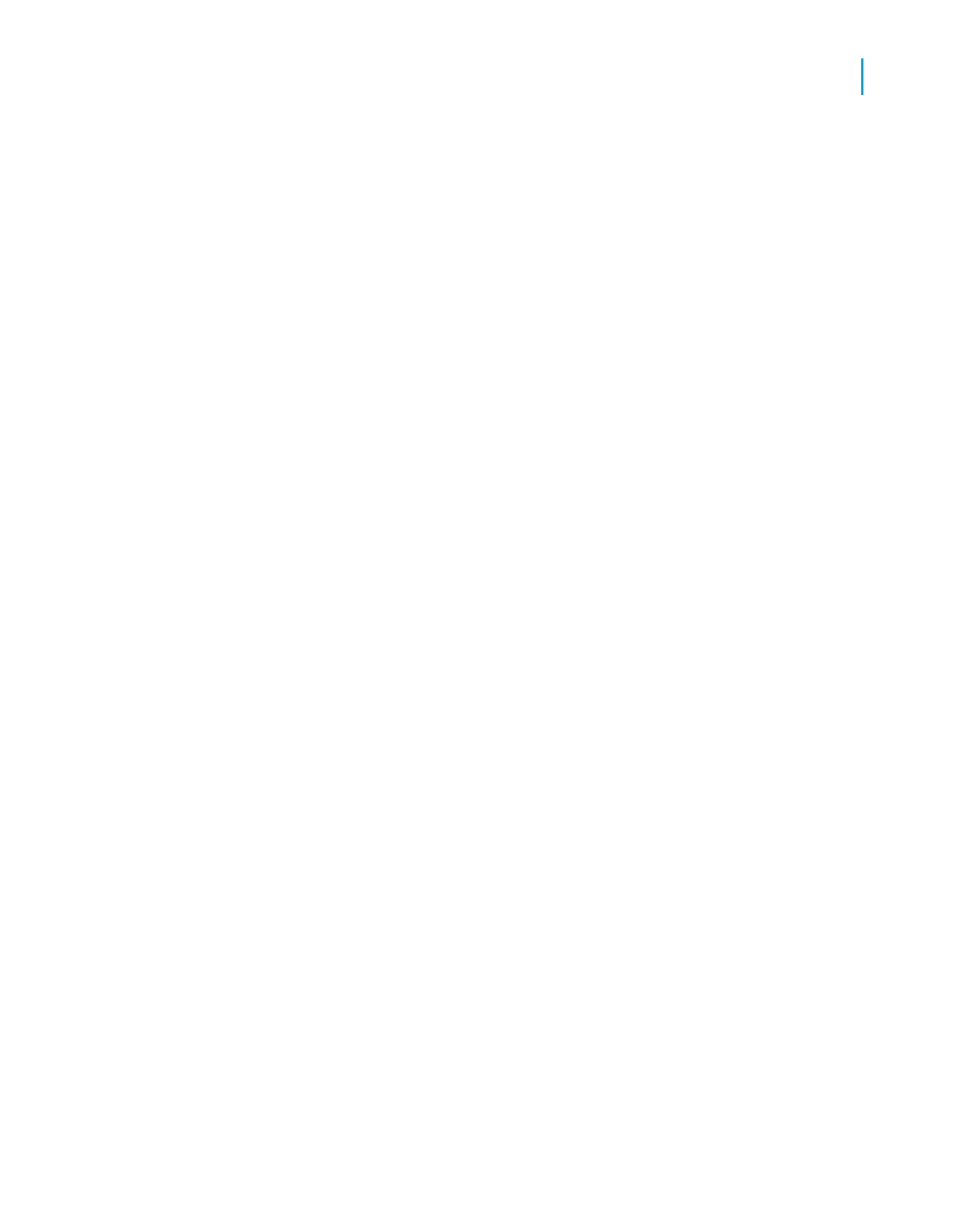
3.
In the Placement area, in the Place map list, specify how often your map
appears on the report, then click Header or Footer to specify where to
place your map.
4.
In the Data area, add the database field you want to base your map on
to the Geographic field.
The arrow buttons on the Map Expert dialog box allow you to move fields
from one list to the other. Single arrows move only the selected field;
double arrows move all fields at the same time.
Note:
You must map on a geographic field, such as City, Region, or Country;
otherwise, Crystal Reports cannot generate your map.
5.
Add the database field you want to appear with each change to the On
change of field.
6.
Add the database fields you want to use as values to the Map values
list.
7.
If you do not want Crystal Reports to automatically summarize the map
values for a formula field, select the Don't summarize values check box.
8.
Click the Type tab and then click the map type that best illustrates your
data (Ranged, Dot Density, Graduated, Pie Chart, or Bar Chart).
For information about map types, see
Crystal Reports 2008 SP3 User's Guide
397
15
Mapping
Creating maps
