HP Intelligent Management Center Standard Software Platform User Manual
Page 228
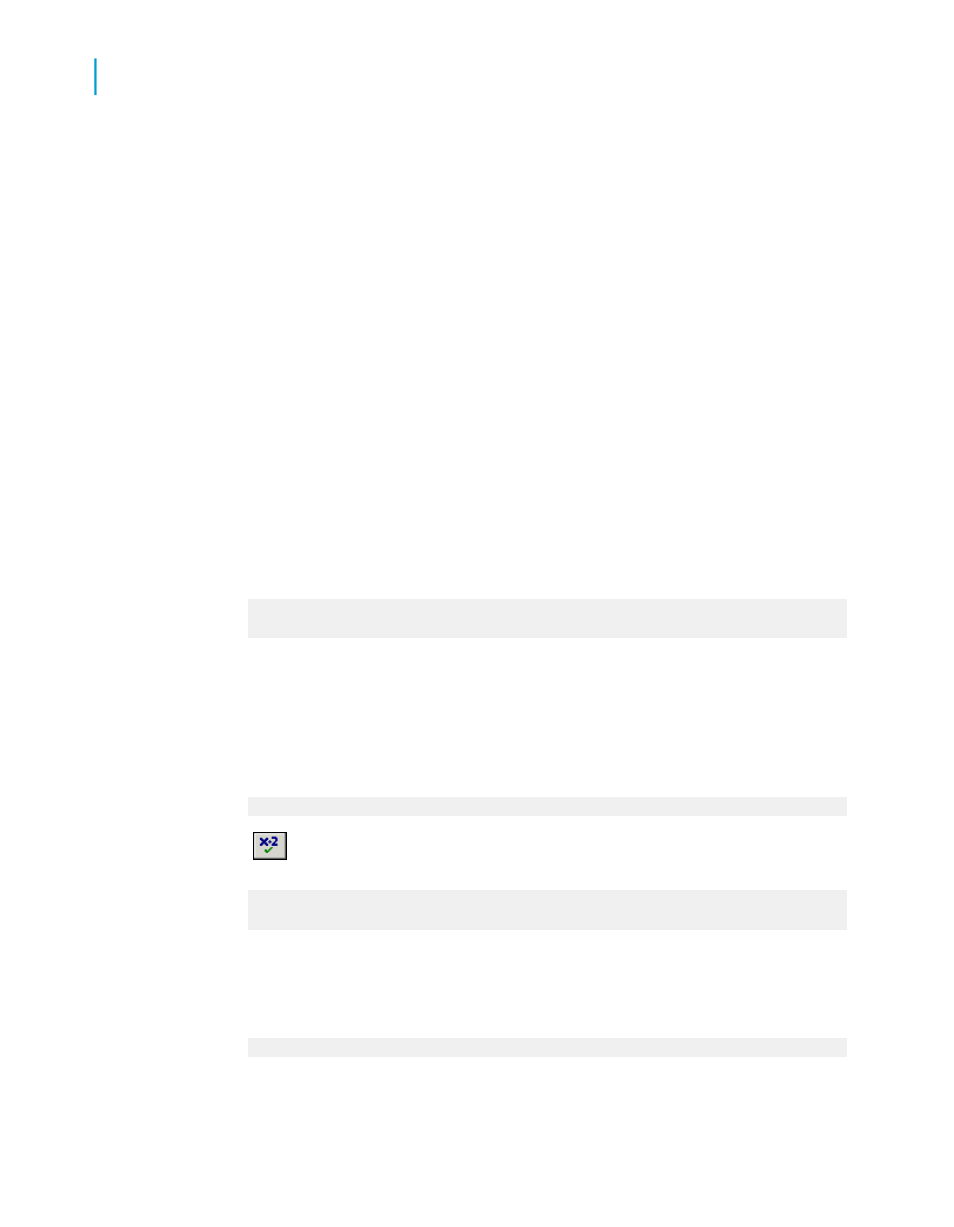
Note:
Xtreme.mdb is located on the Business Objects Technical Support web
site
For each order, the report shows the customer that placed the order, the
region in which that customer is located, the order ID number, and the
amount of the order.
2.
Group the report by the {customer.REGION} field.
3.
Insert a summary that subtotals the {orders.ORDER AMOUNT} field for
each {customer.REGION} group.
The program calculates a subtotal in the {orders.ORDER AMOUNT} field
every time the region changes. See
.
4.
Insert a grand total on the {orders.ORDER AMOUNT} field to see the
total value of all orders placed.
5.
Create a formula named Percent that calculates each subtotal as a
percentage of the grand total to see the value of the orders for each region
group as a percentage of all orders placed.
Sum({orders.ORDER AMOUNT}, {customer.REGION})
% Sum({orders.ORDER AMOUNT})
6.
Place the formula in the Group Footer section of the report.
7.
Reference the formula (@Percent) in a group selection formula that selects
only those groups for which the percentage (of subtotal to grand total) is
less than 5% in order to find out which regions individually contributed
less than 5% of total sales:
{@Percent} < 5
When you click Check, you will receive the following error message:
This formula cannot be used because it must be evalu
ated later.
8.
Instead of using the formula name (in this case @Percent) in the group
selection formula, enter the formula itself (the formula named @Percent).
Thus, instead of using the group selection formula:
{@Percent} < 5
228
Crystal Reports 2008 SP3 User's Guide
Sorting, Grouping, and Totaling
10
Grouping data
