Customizing row/column labels – HP Intelligent Management Center Standard Software Platform User Manual
Page 447
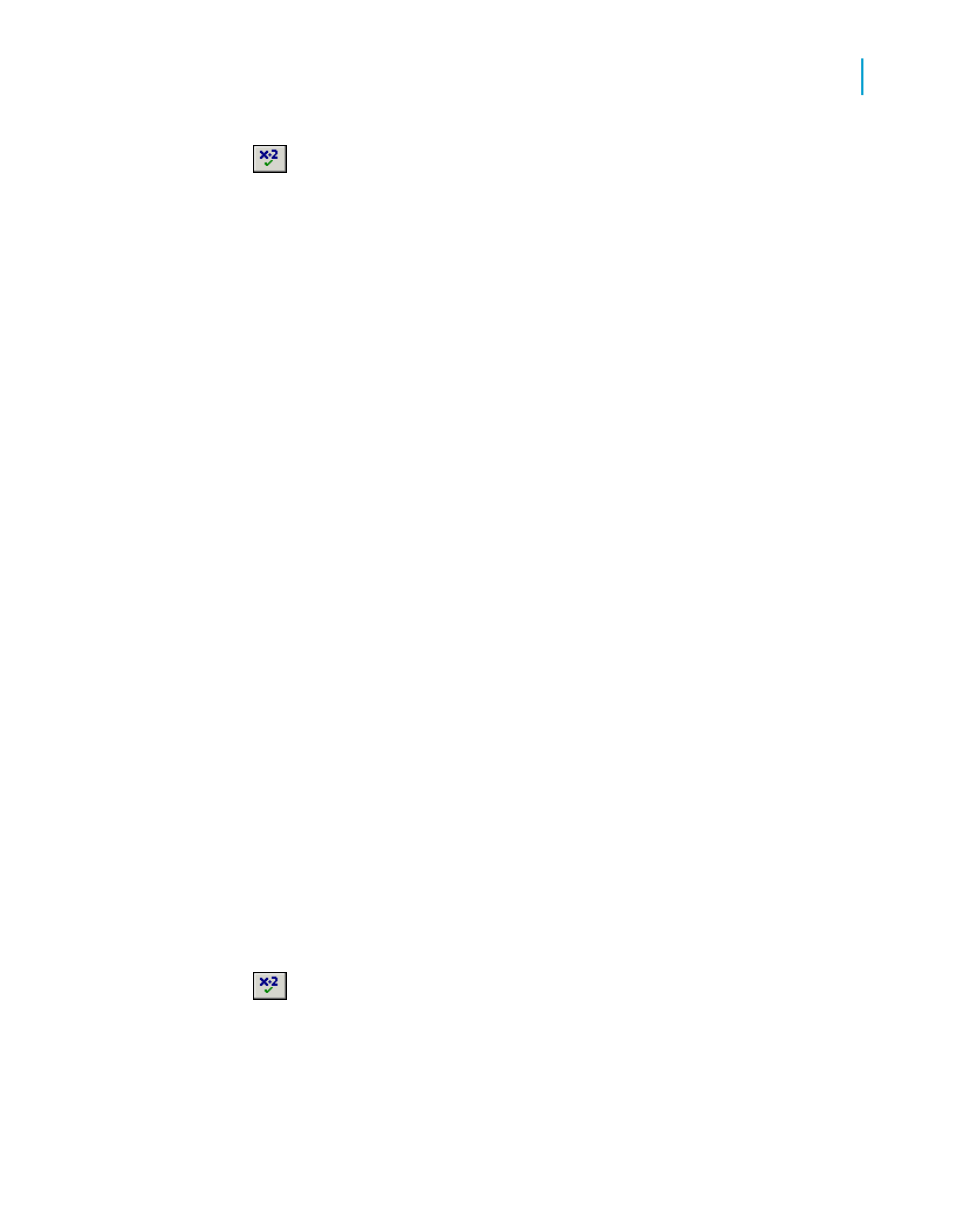
6.
Click Check to identify any errors in the formula.
7.
Fix any syntax errors the Formula Checker identifies.
8.
When the formula has the correct syntax, click Save and close on the
Formula Workshop toolbar.
You return to the Format Editor dialog box.
9.
Click OK to return to your Cross-Tab.
Your summarized field values appear abbreviated as defined.
Note:
You can create your own custom function, or you can copy and modify the
provided sample to abbreviate a summarized field. In general, using a custom
function is not a requirement of working with the Display String feature. You
can write any Display String formula you need as long as its return value is
a string.
Customizing row/column labels
By default, row and column labels are derived from the data on which you
base your Cross-Tab. You can, however, customize row and column labels.
1.
Right-click the row or column whose label you want to customize and
choose Format Field from the shortcut menu.
The Format Editor appears.
2.
On the Common tab, click the conditional formatting button adjacent to
Display String.
3.
In the Format Formula Editor, create formula text that describes the
custom names you want to use as well as the conditions under which
these names should be applied.
For more information about how to do this, see
4.
Click Check to identify any errors in the formula.
5.
Fix any syntax errors the Formula Checker identifies.
6.
When the formula has the correct syntax, click Save and close on the
Formula Workshop toolbar.
Crystal Reports 2008 SP3 User's Guide
447
17
Cross-Tab Objects
Working with Cross-Tabs
