To set specific margins, Setting page margins – HP Intelligent Management Center Standard Software Platform User Manual
Page 327
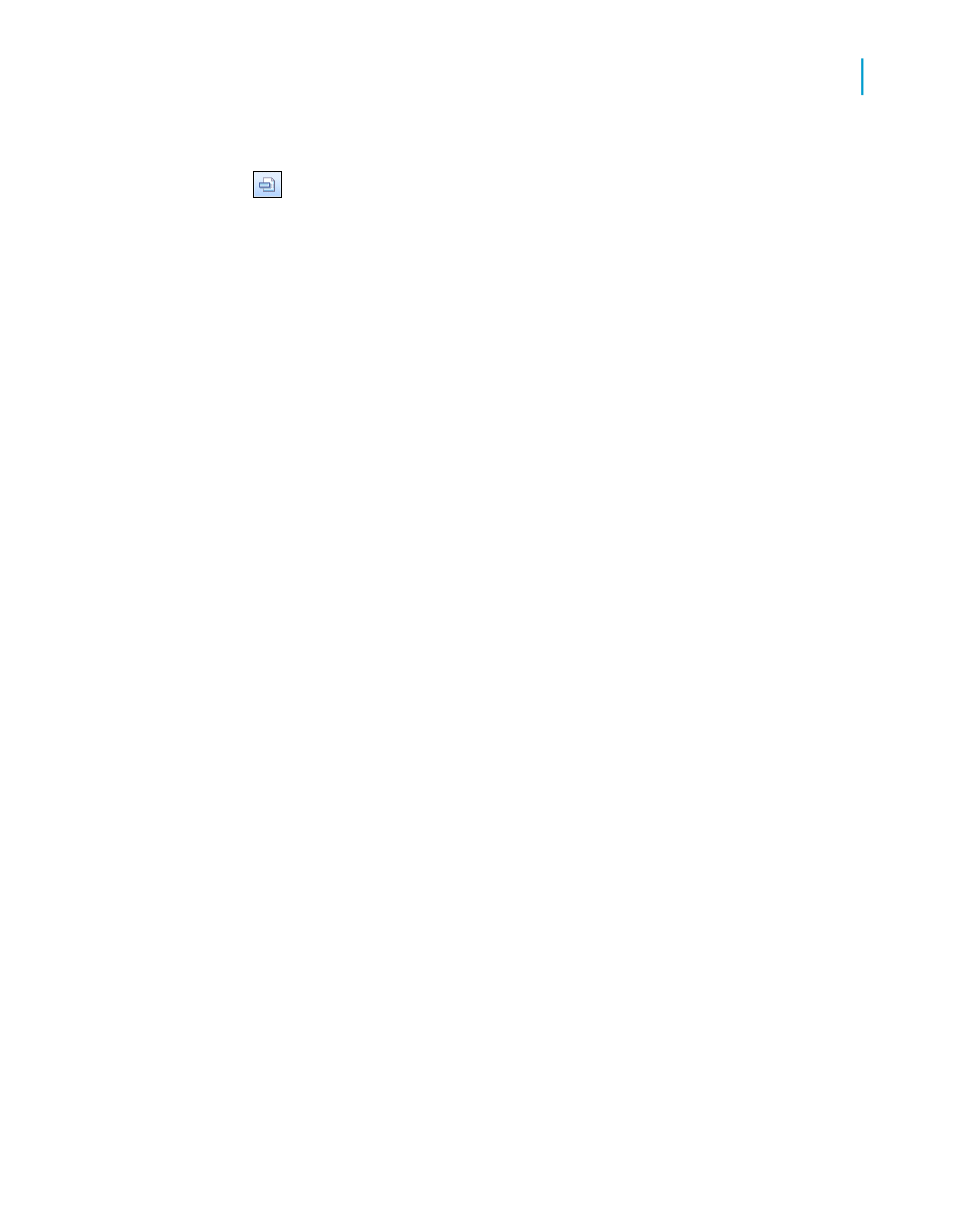
Tip:
Another way to do this is to click the Section Expert button on the
Expert Tools toolbar.
2.
In the Sections list, select the section to be modified.
3.
On the Paging tab, select the desired page orientation.
Note:
This option is not available for the Page Header and Pager Footer.
Setting page margins
Margins are the write spaces on the left, right, top, and bottom of the page.
Crystal Reports gives you the option of setting margins to meet your
specifications.
To set specific margins
1.
On the File menu, click Page Setup.
The Page Setup dialog box appears.
2.
Change the default page margins to fit your needs.
3.
Click OK to save your changes.
Page margins can also be controlled by use of conditional formulas. See
Changing margins conditionally
Note:
•
All margins are calculated from the page edge. Thus, a left margin of .25
inches causes the printing to start exactly one quarter inch in from the
edge of the page.
•
You can select the Adjust Automatically check box if you want Crystal
Reports to adjust the report's margins automatically the next time you
change the page size. If you choose a new page size that is large enough
for the current printable area, Crystal Reports increases or decreases the
margins by enlarging or reducing the left/right and top/bottom margins by
the same factor. If you choose a new page size that is smaller than the
current printable area, Crystal Reports fills the entire page by reducing
Crystal Reports 2008 SP3 User's Guide
327
13
Formatting
Using the Report Design Environment
